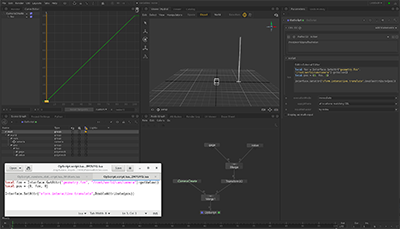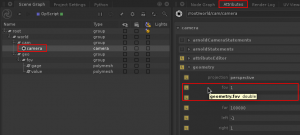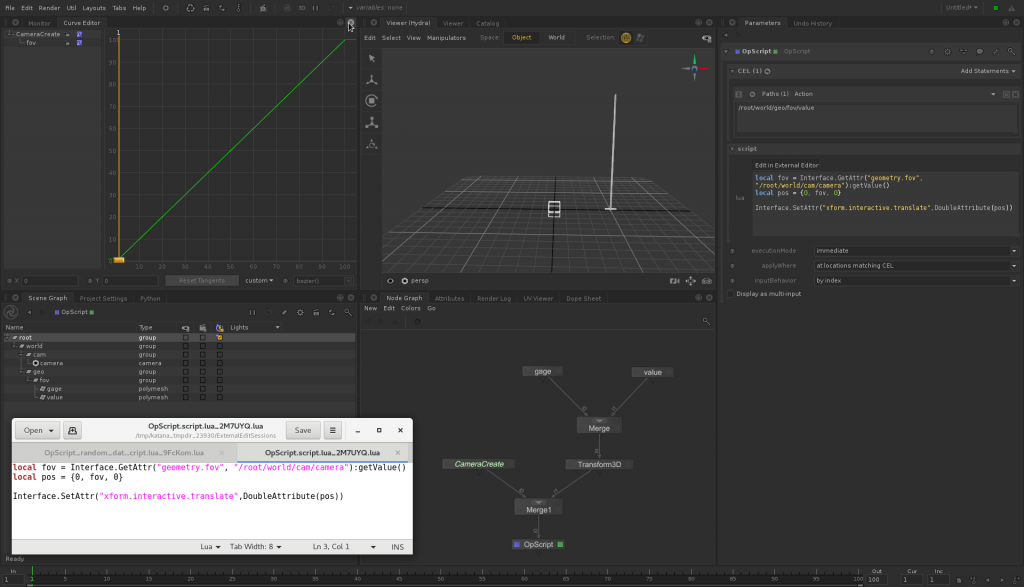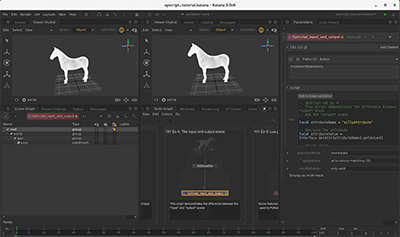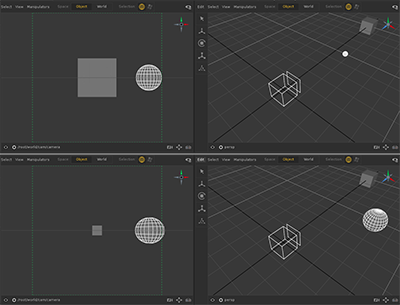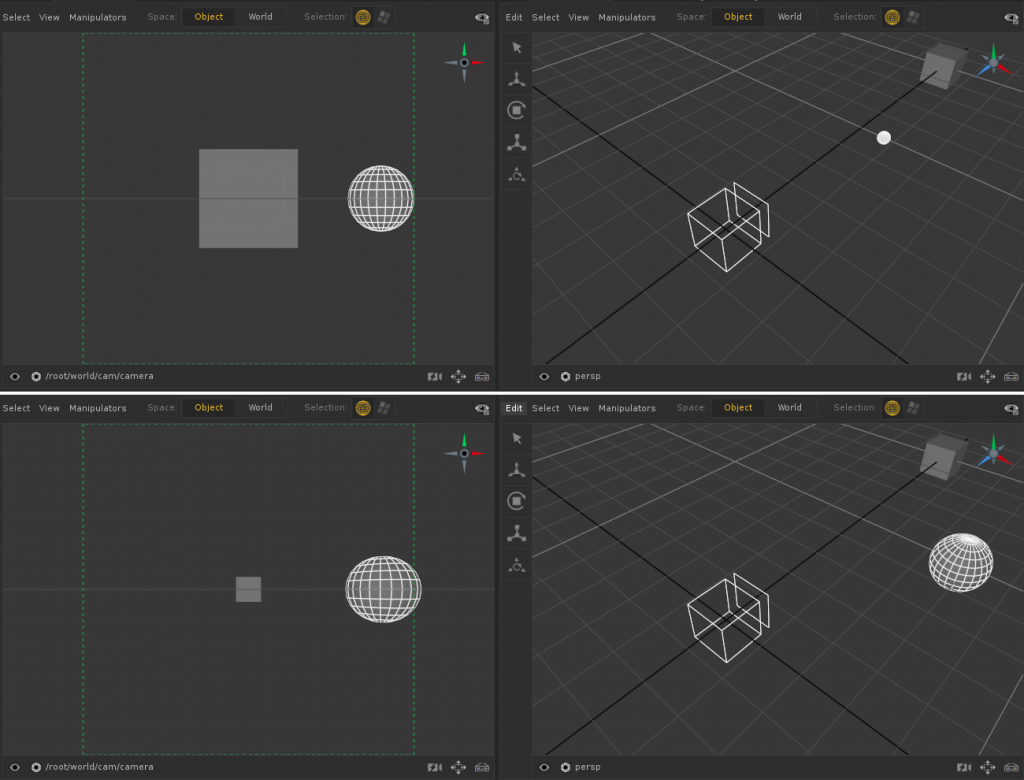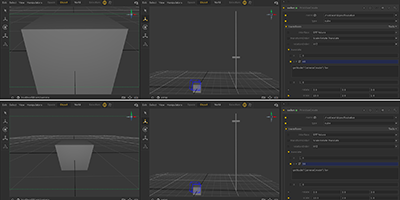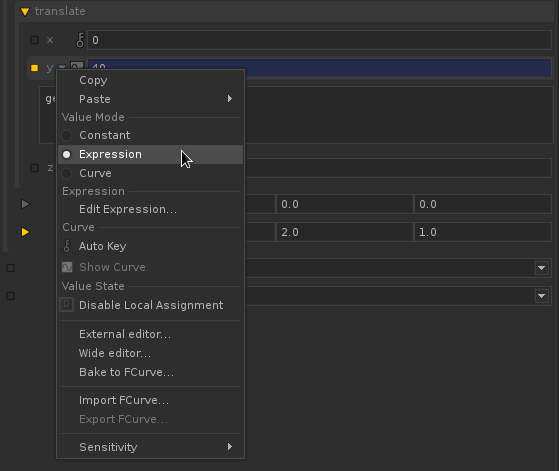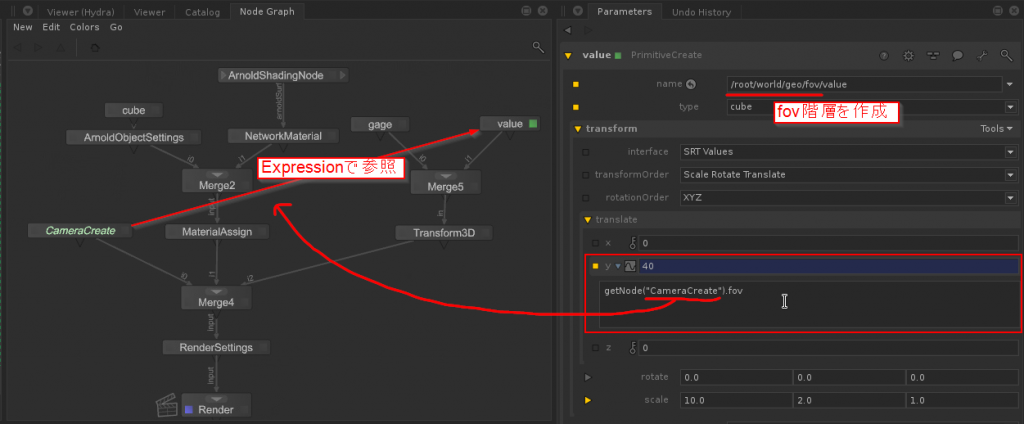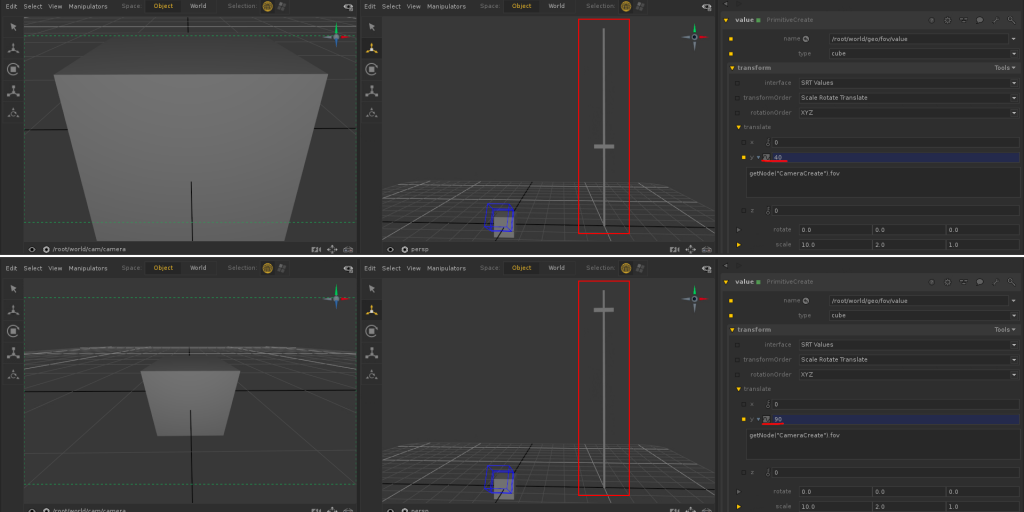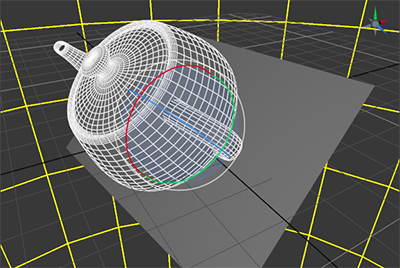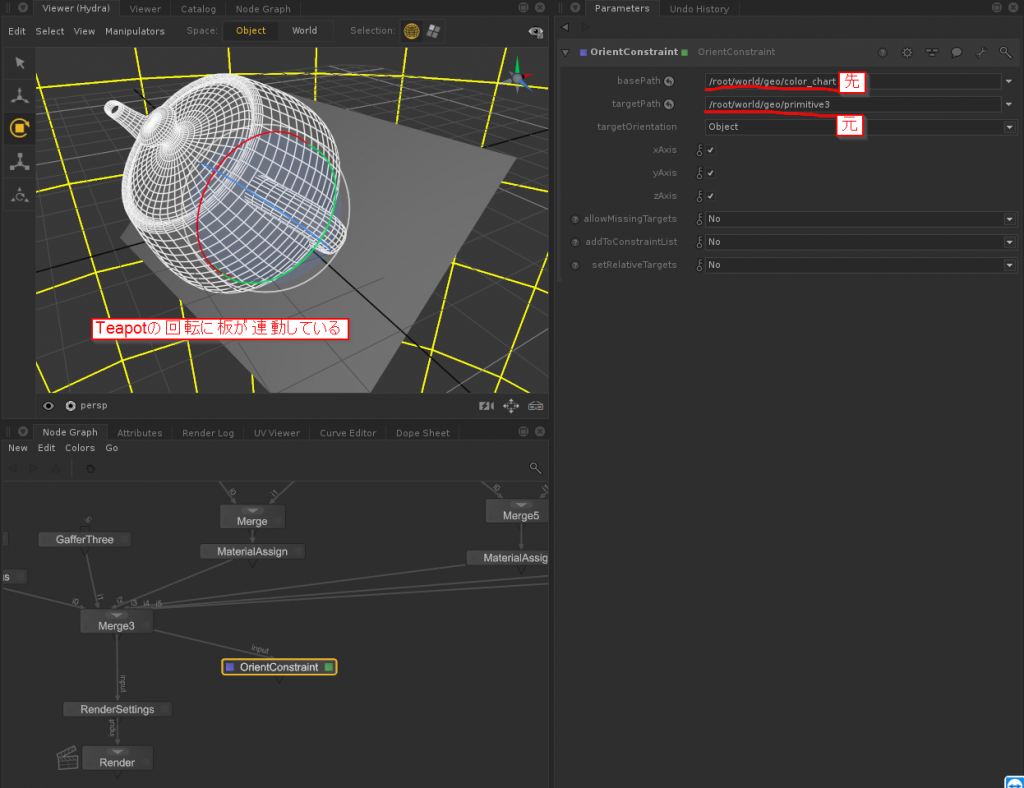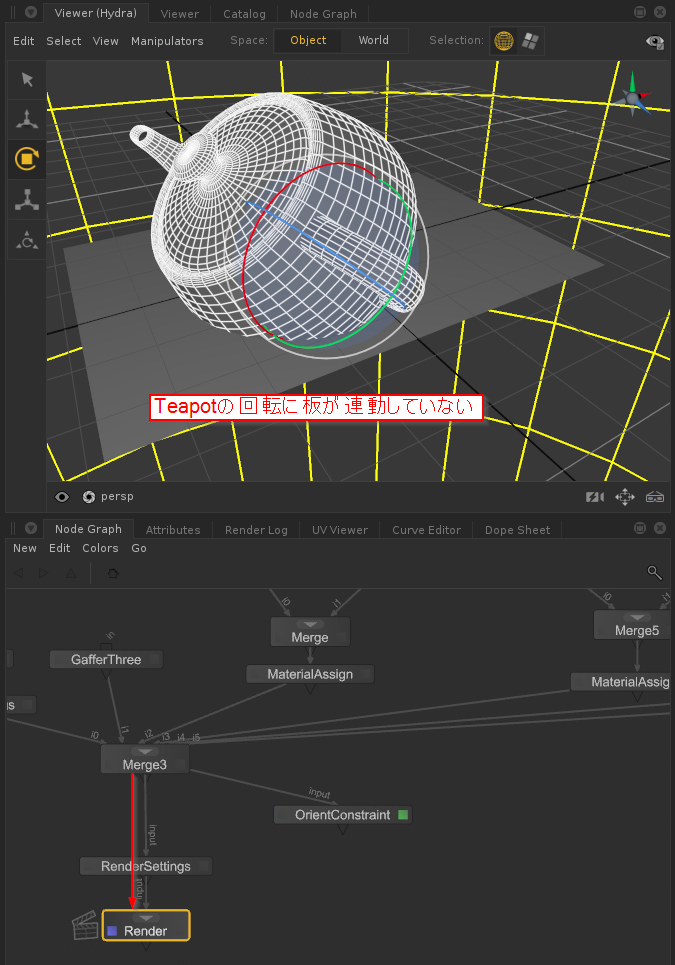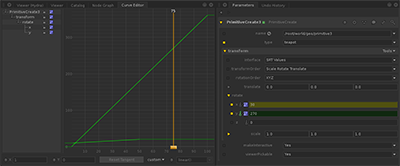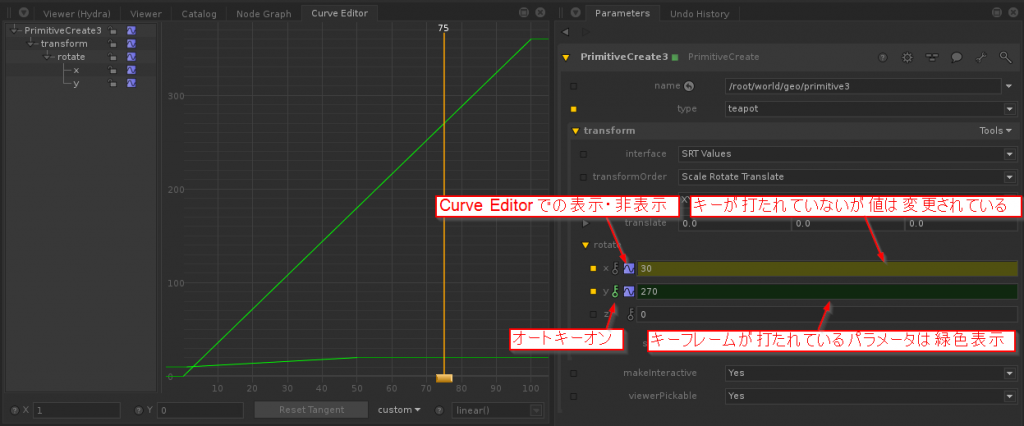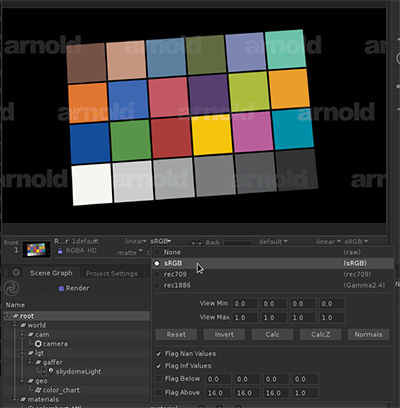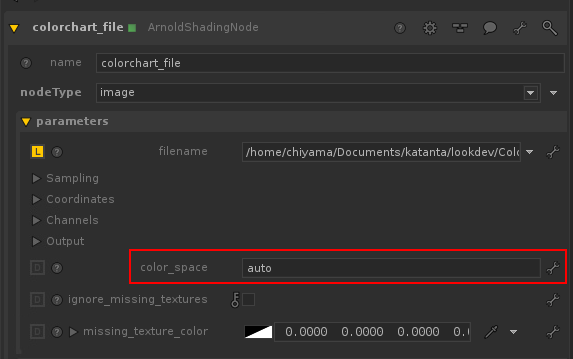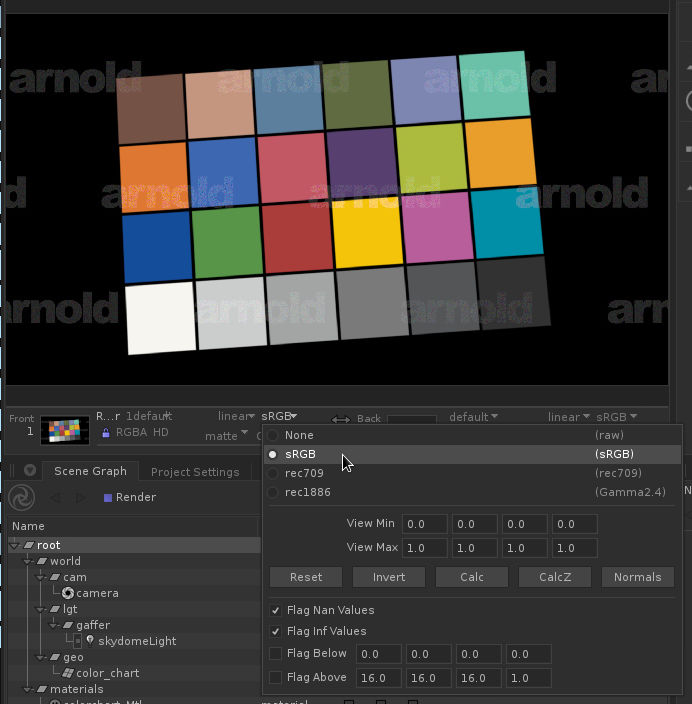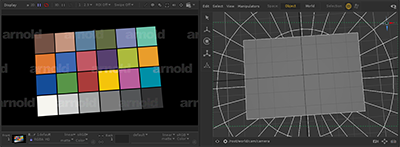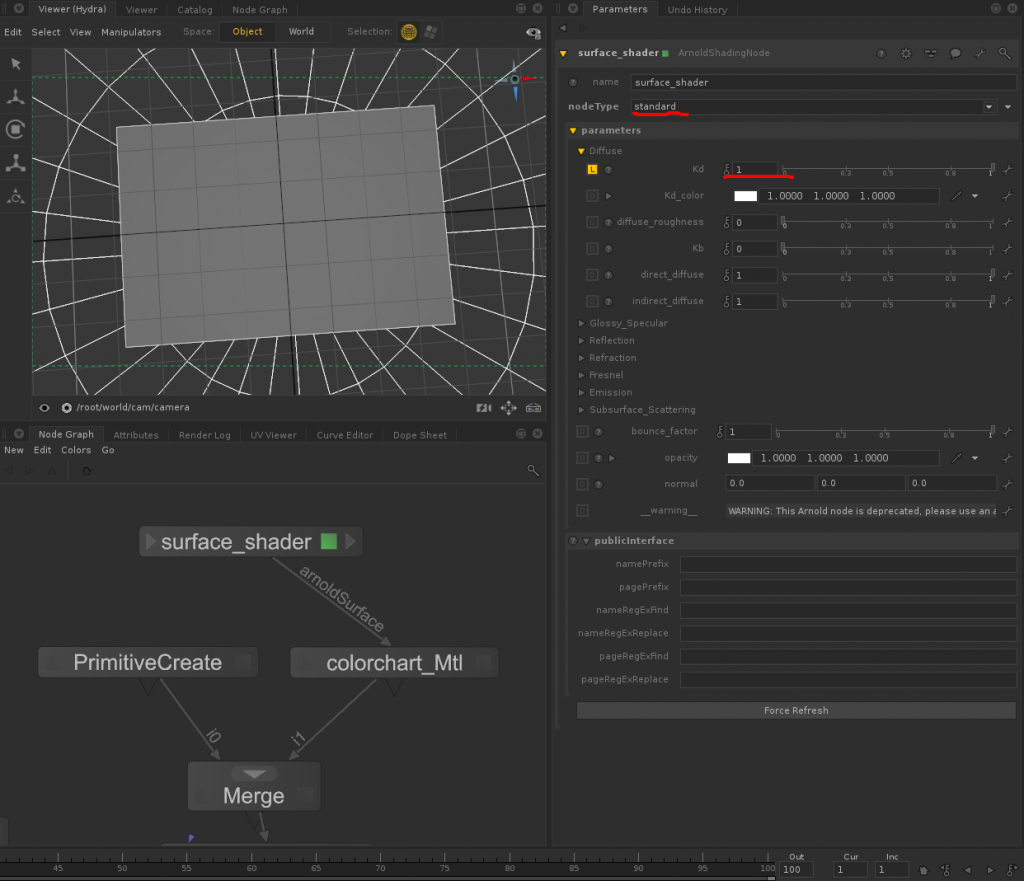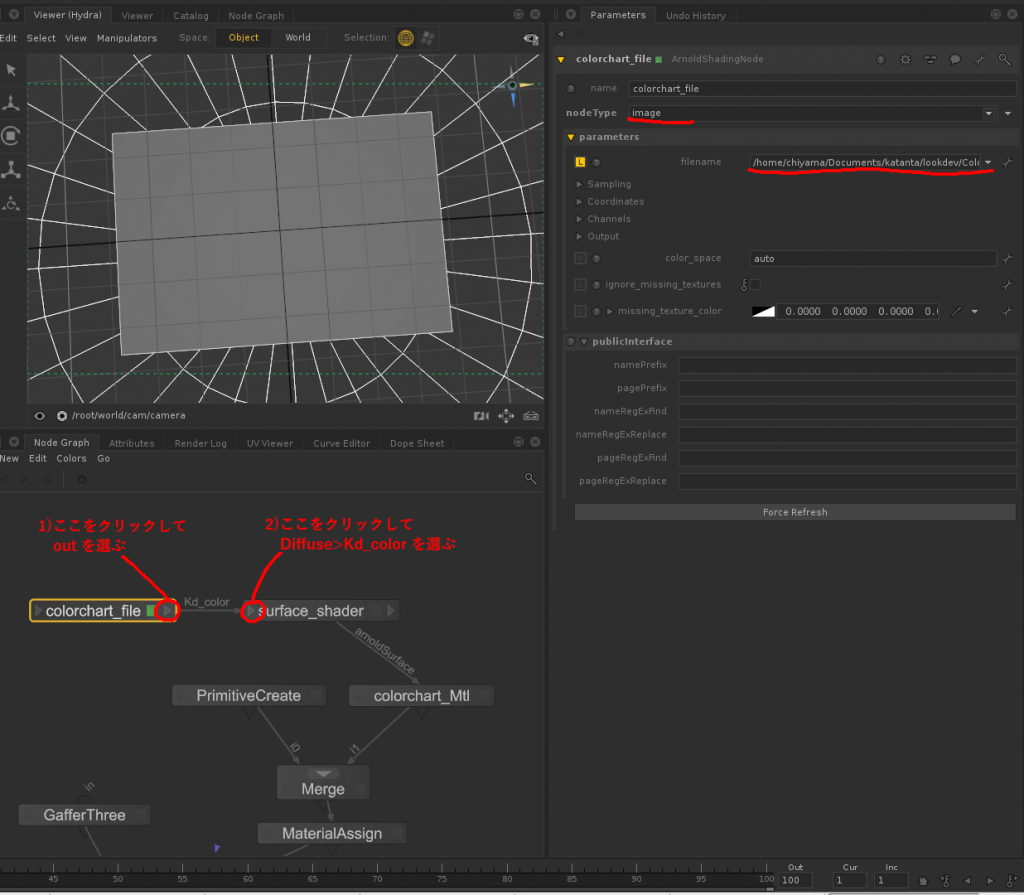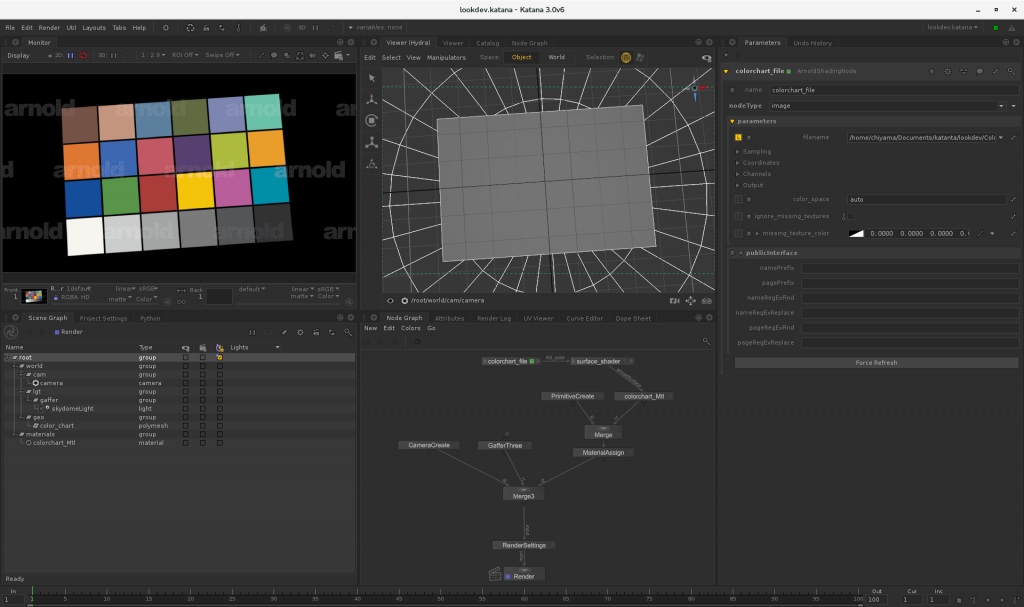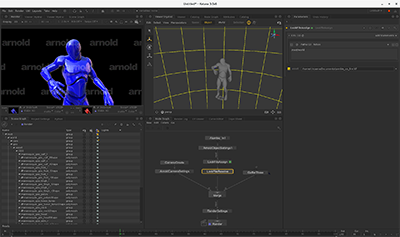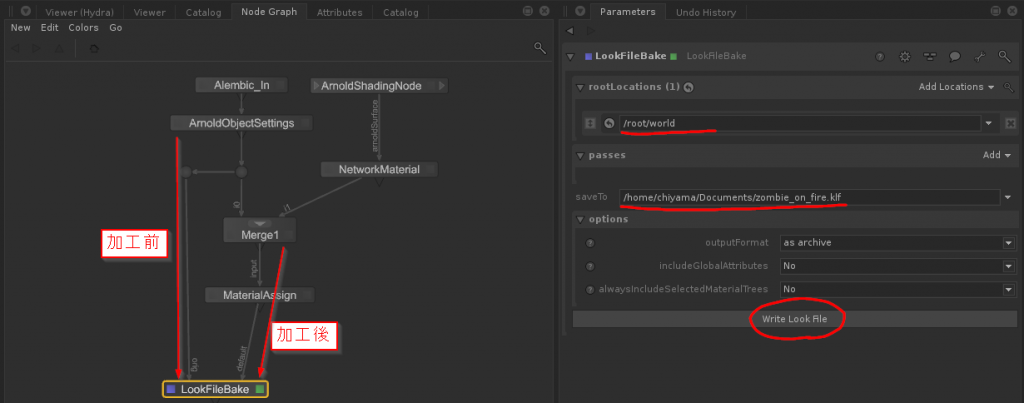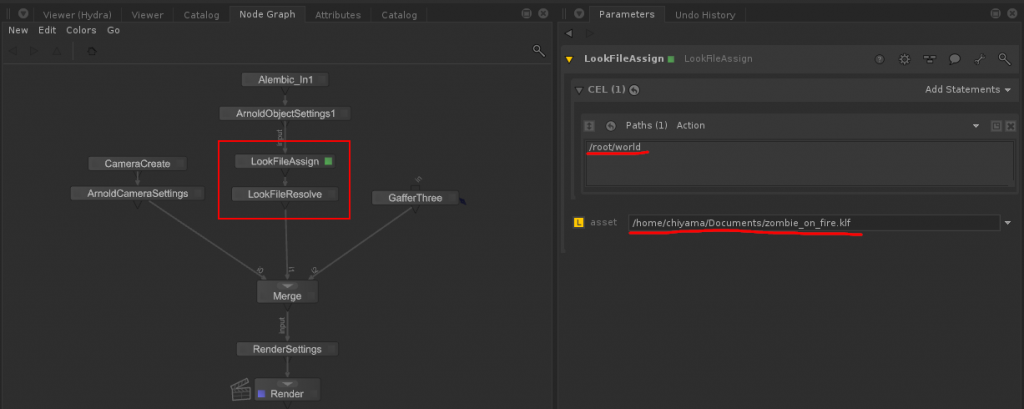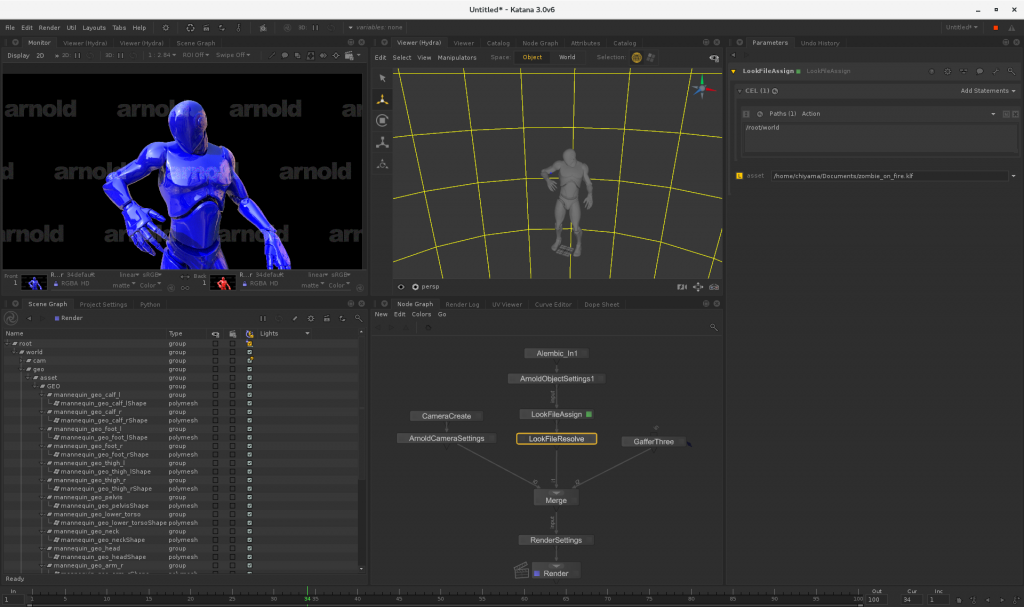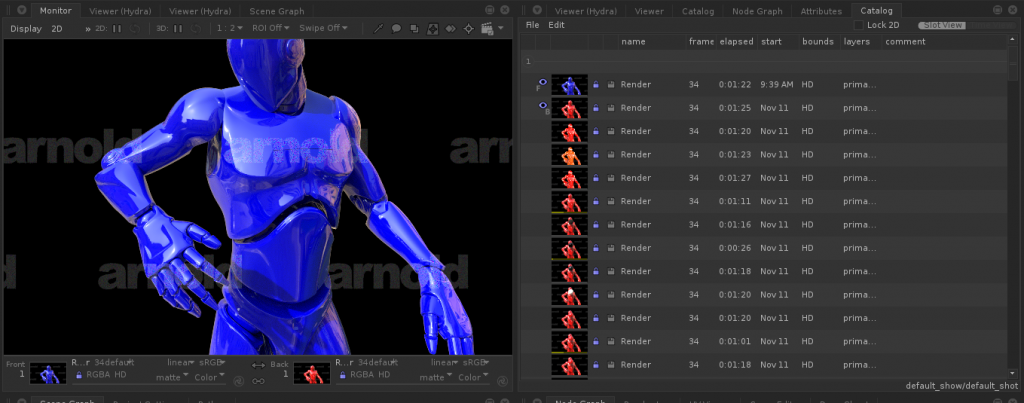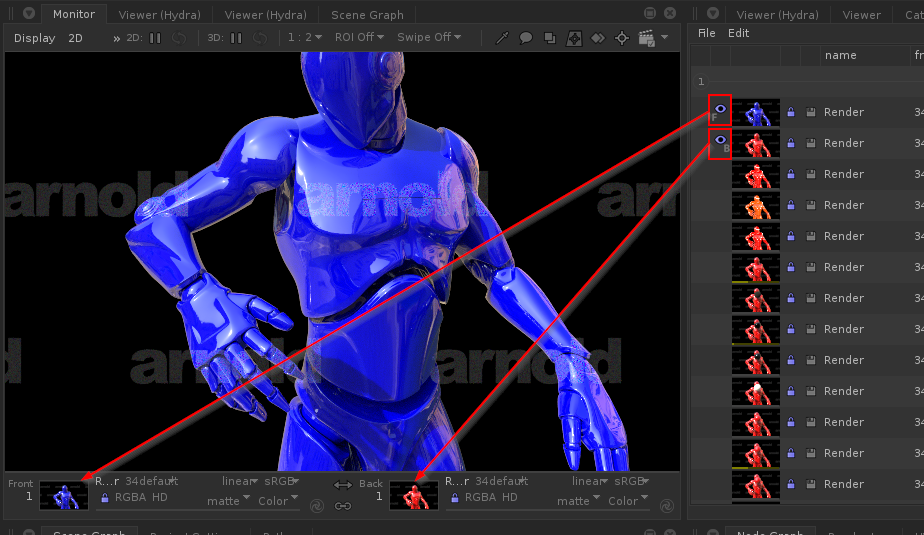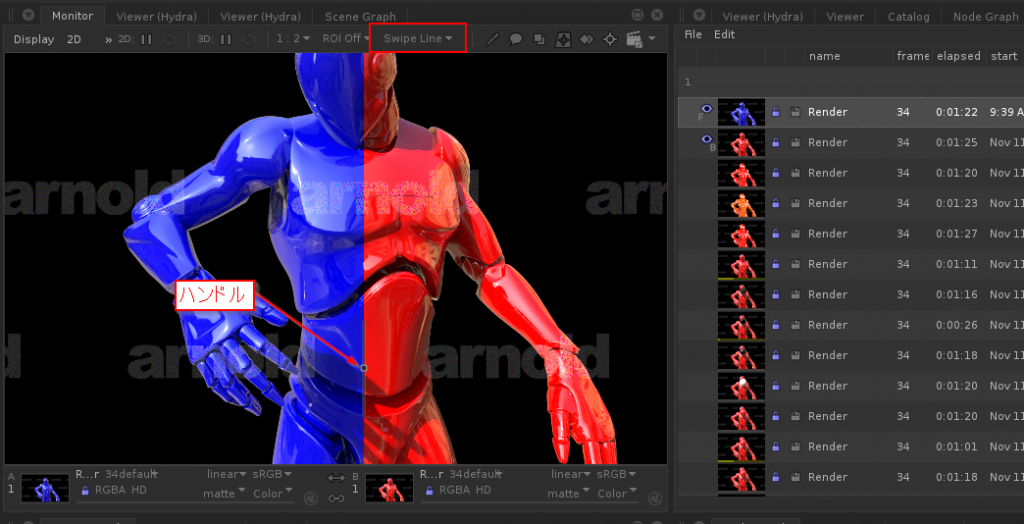本格的に OpScript を触ってみます。多分、スクリプトを書くにあたって一番参考になるのは The Op API でしょう。こちらは C++ 用 API のドキュメントですが、ほぼそのまま Lua で使用できるようになっているようです。よくある言語間の読み替えをしていけば何とかなるんじゃないかとおもいます。
それからサンプルシーン(opscript_tutorial.katana) と OpScript Tutorials があればまあ何とかなるんじゃないかとメドを立ててとりあえず手を動かしてみましょう。
今回は KATANA で Expression でやったのと同じことを OpScript を使ってやってみることにします。
カメラからのパラメータを取得するときに、どのような名前でアクセスすればいいかは Attributes タブで確認できます。画角は geometry.fov で取得できそうです。
アトリビュートの取得方法は API ドキュメントを確認したら
Interface.GetAttr(アトリビュート名, パス):getValue()
でいけそうで、アトリビュートの更新はサンプルを見るとそのままのことが書いてあるので流用します。
ちなみに、Parameters タブ内の領域でもコードは書けるんですがものすごく書きづらいです。その場合は “Edit in External Editor” ボタンを押すと外部のエディタが立ち上がって、そちらで編集できます。エディタ上でファイルを保存すると即座に反映されるので便利です。
そんなこんなでできました。やってみれば簡単ですね♪