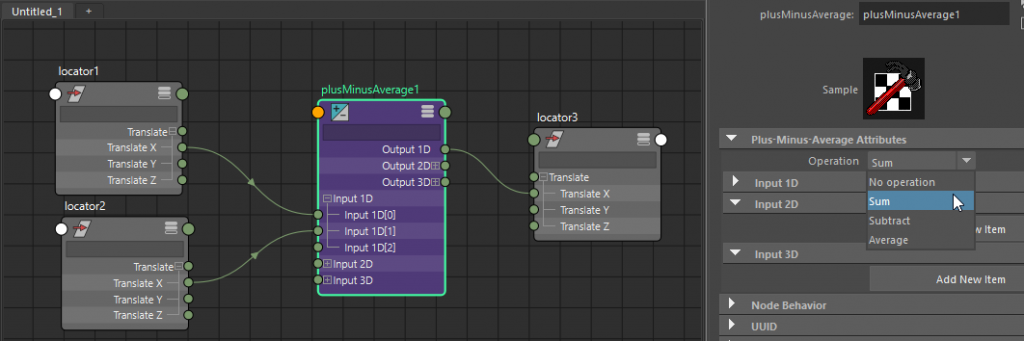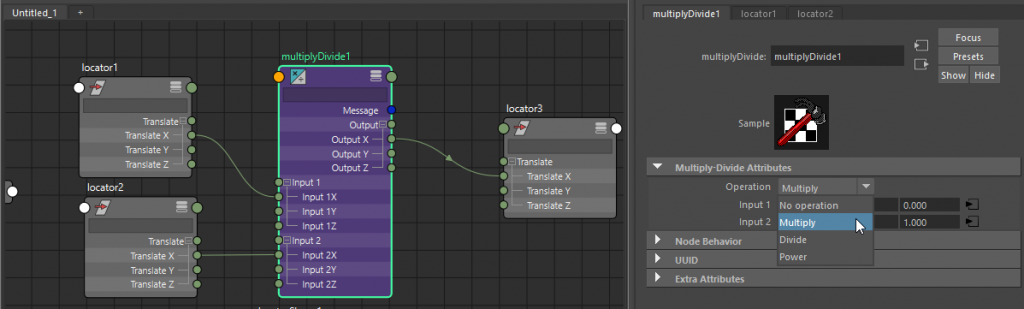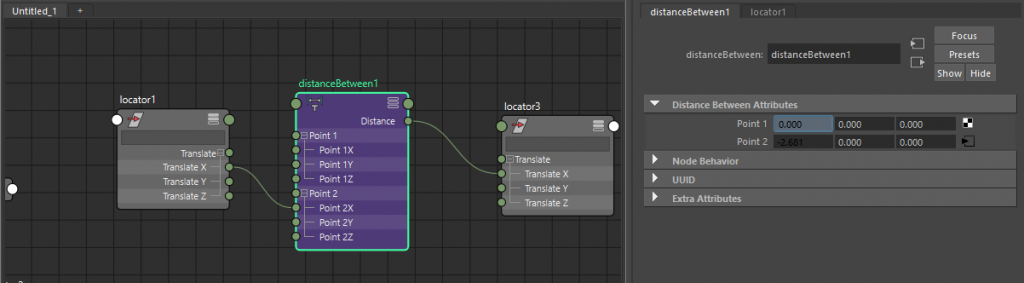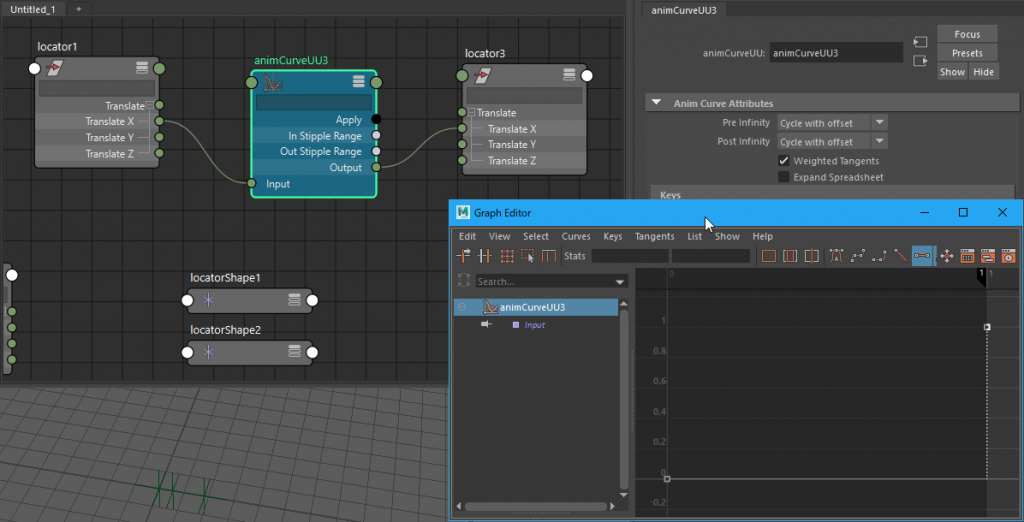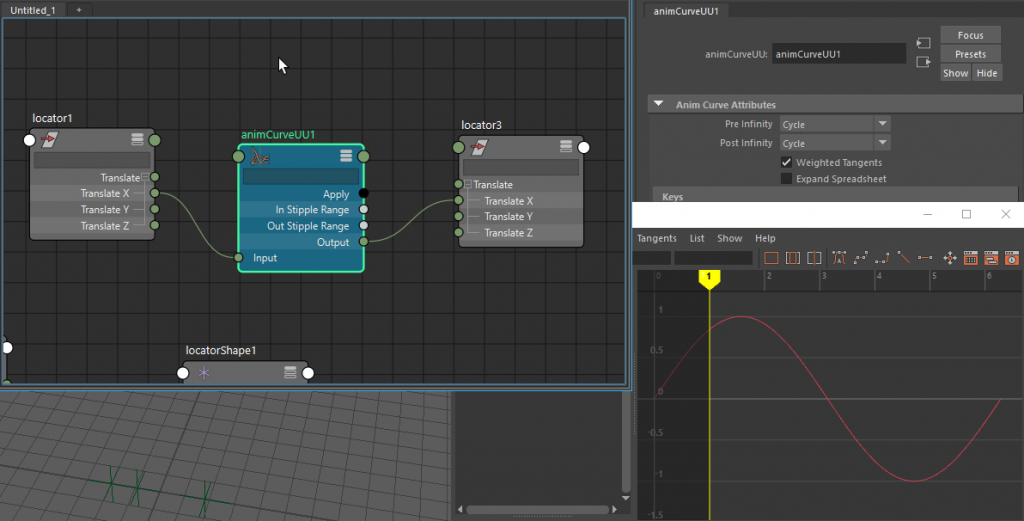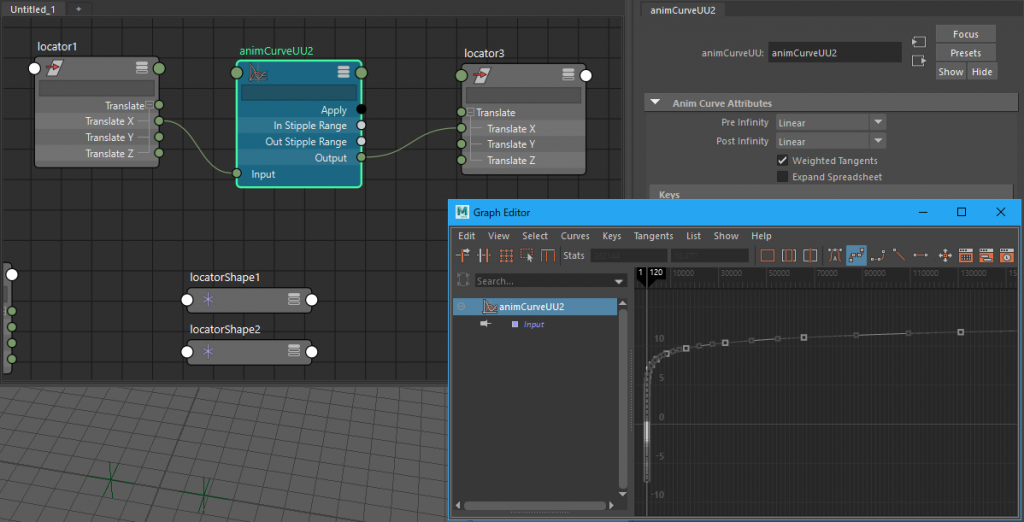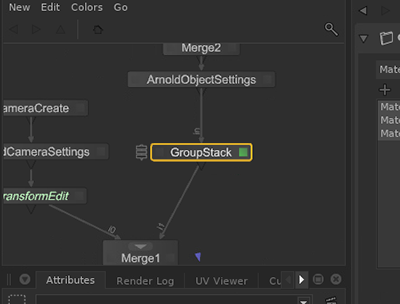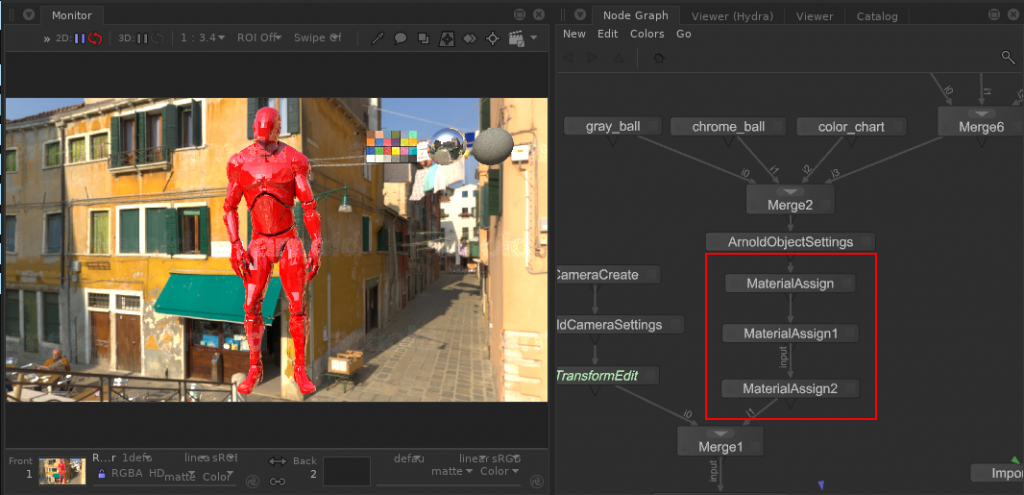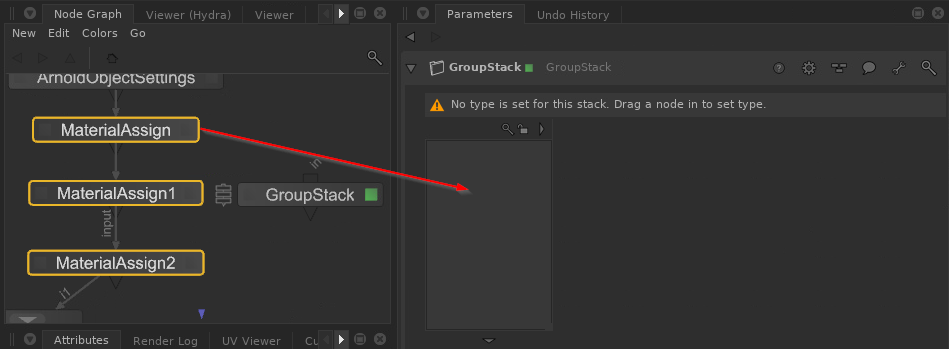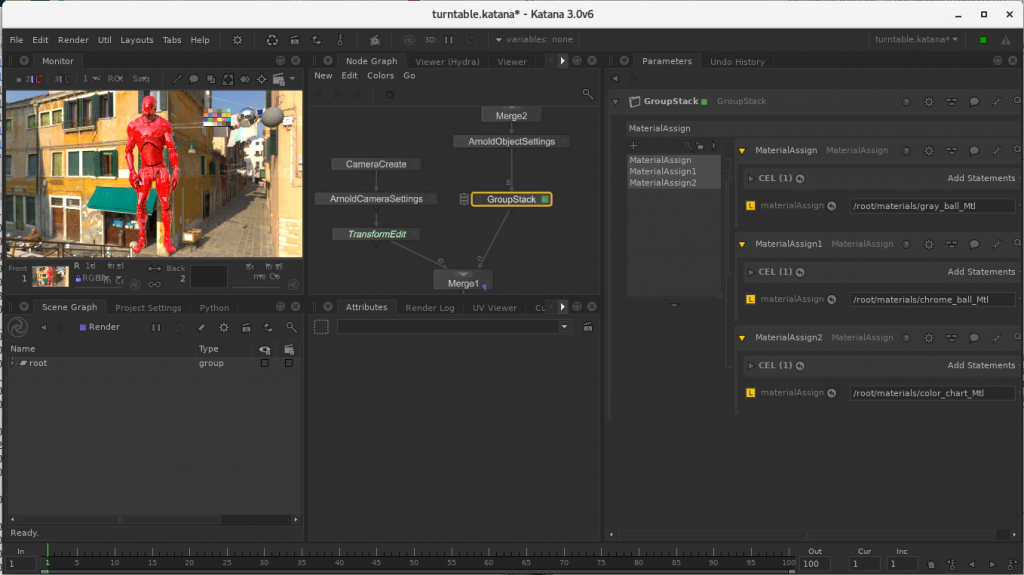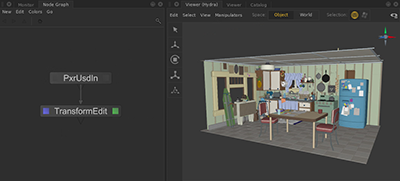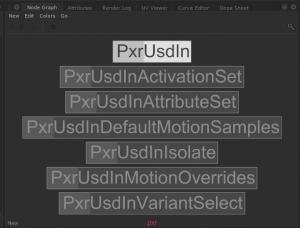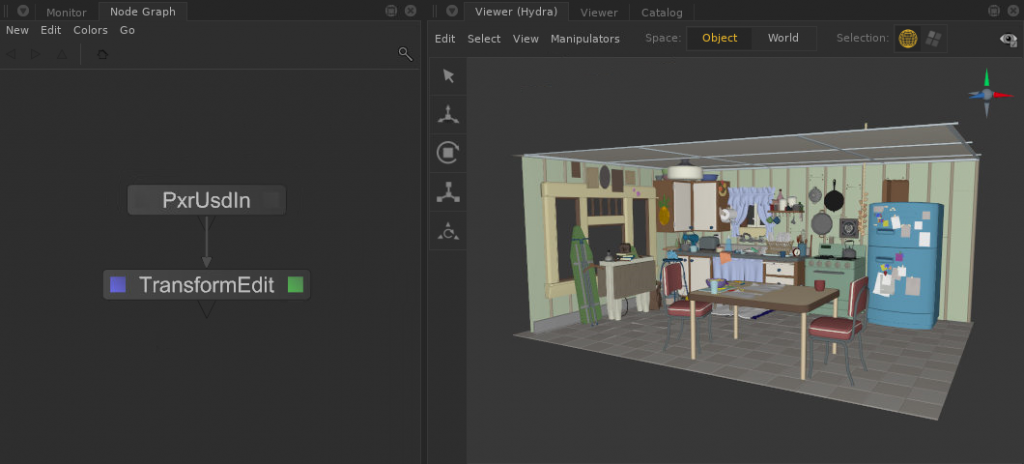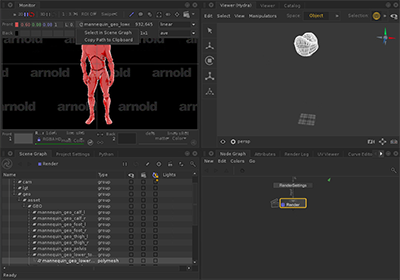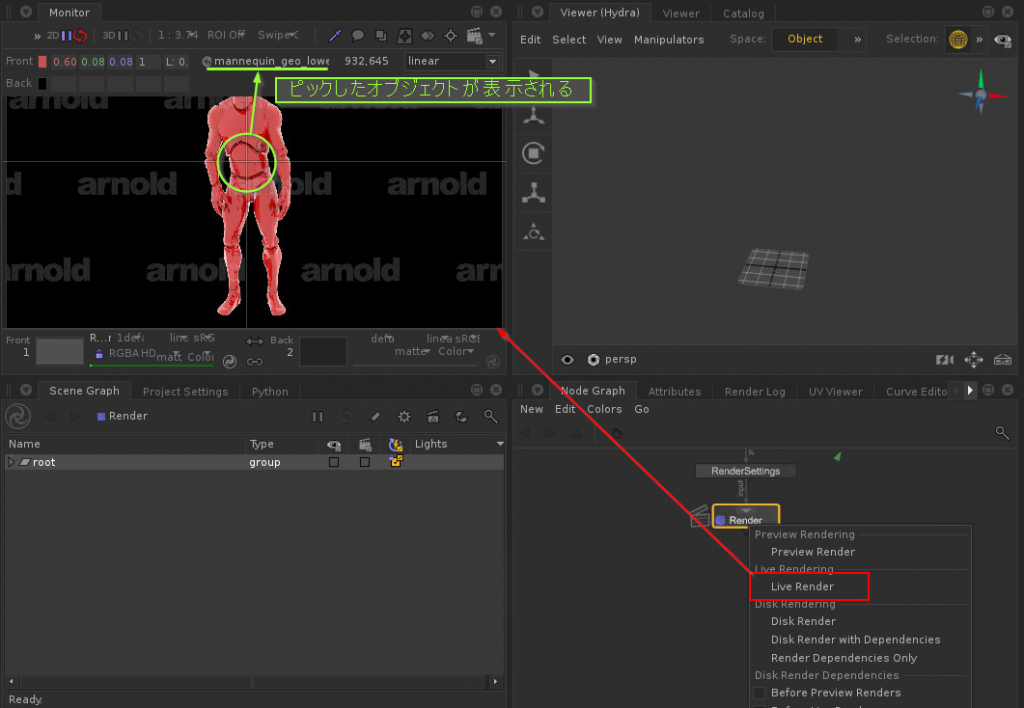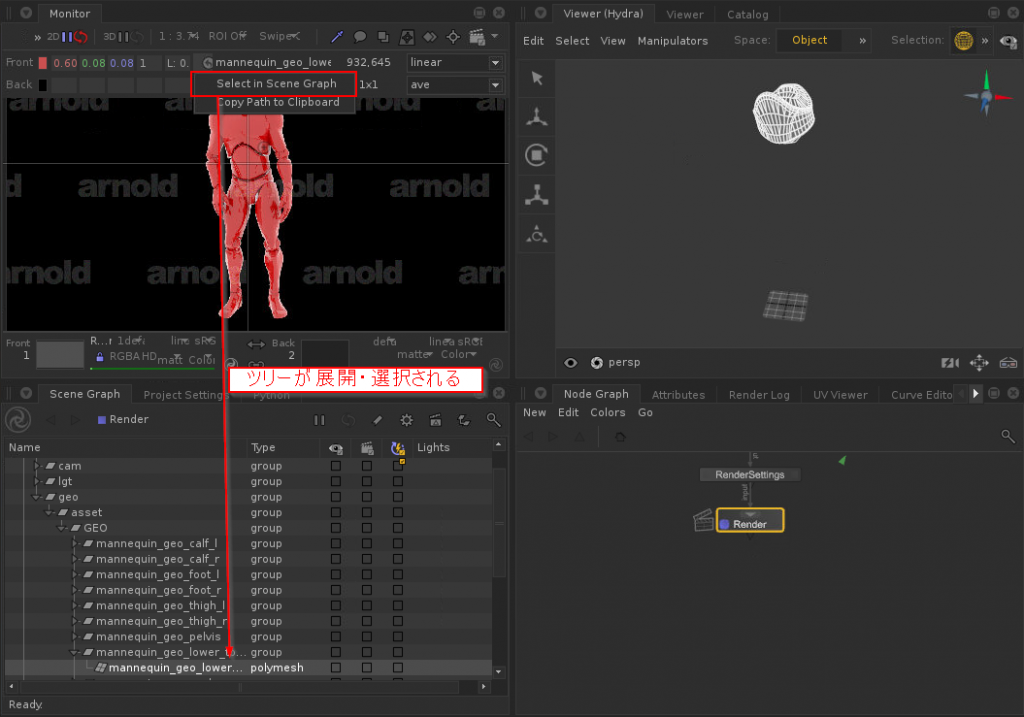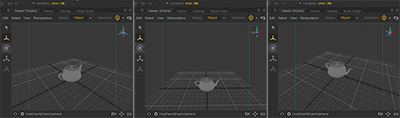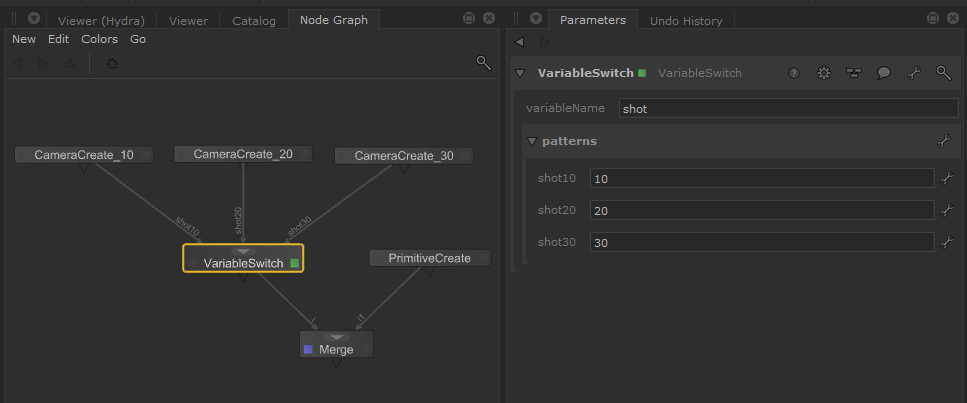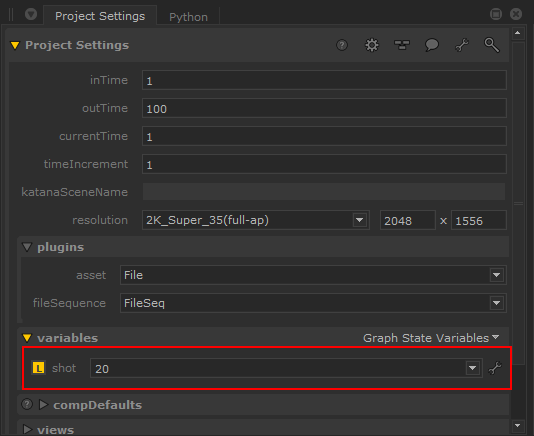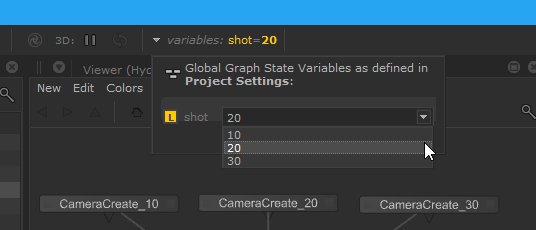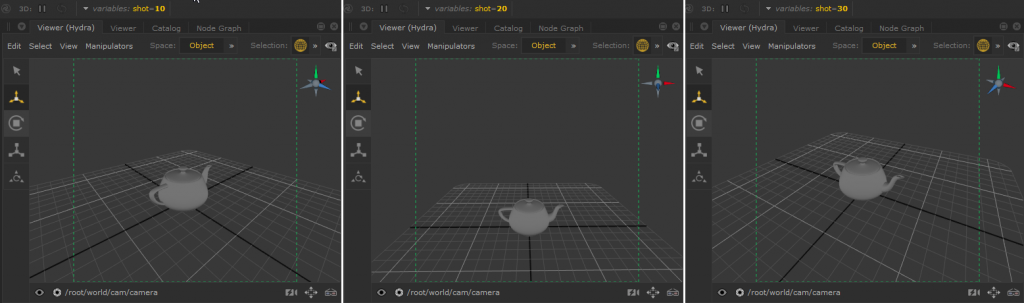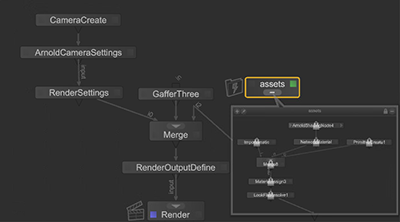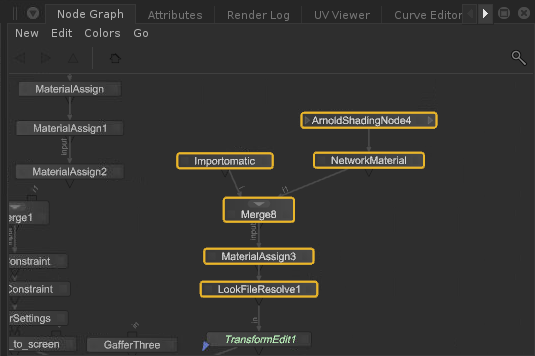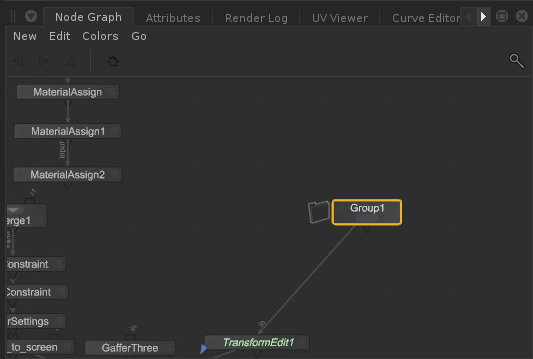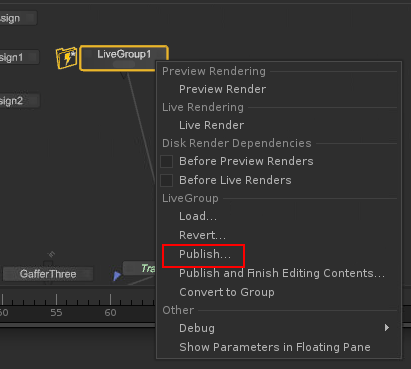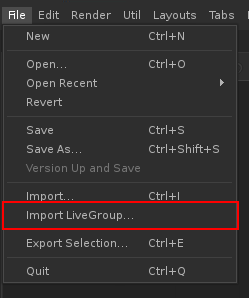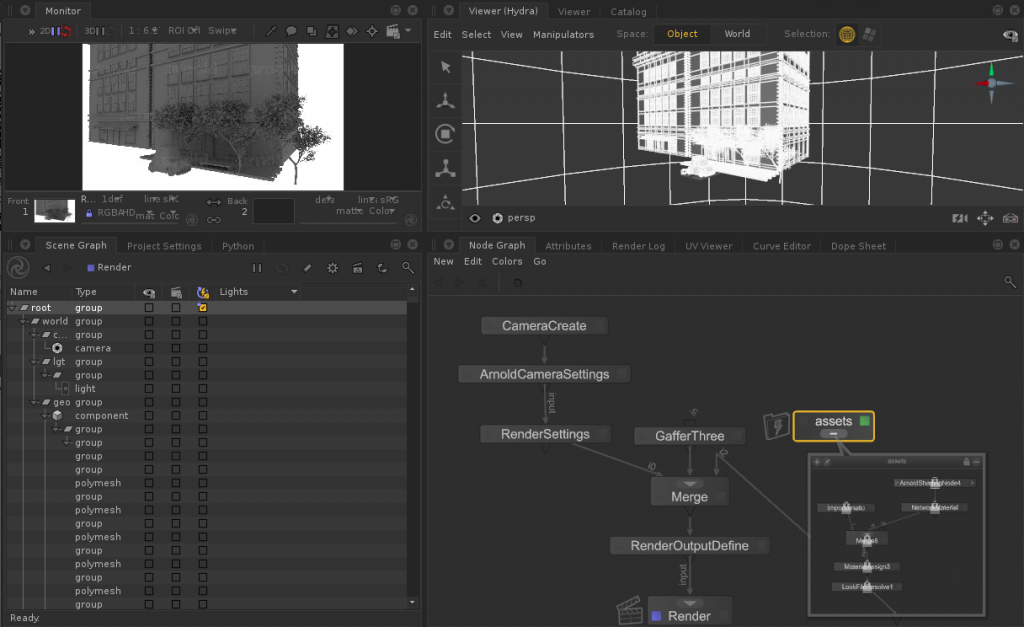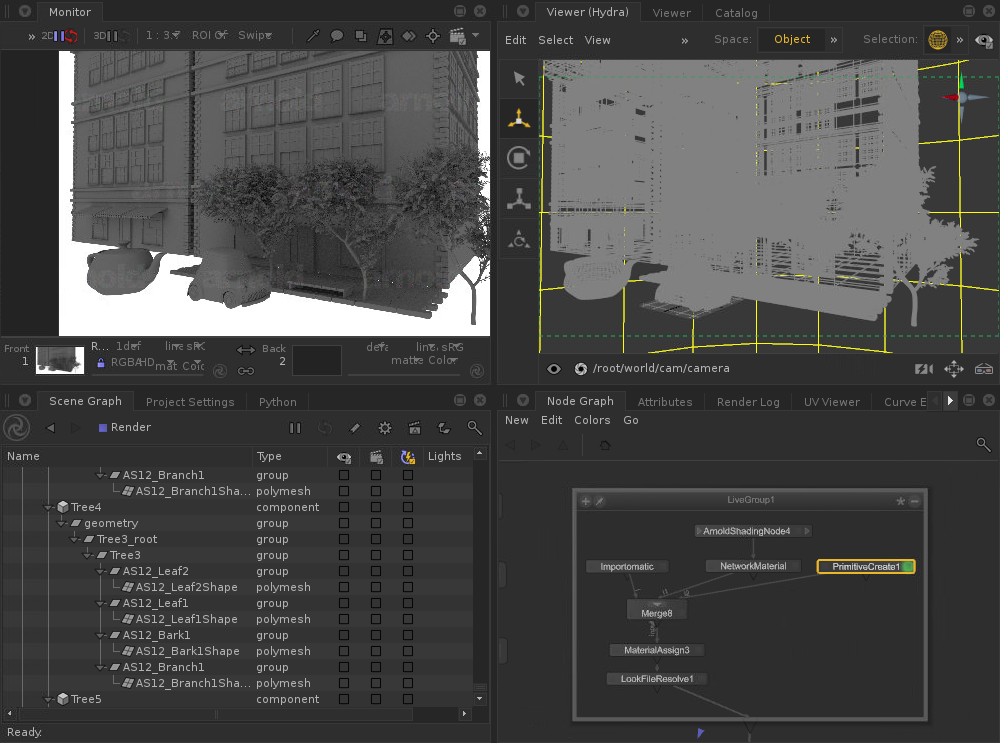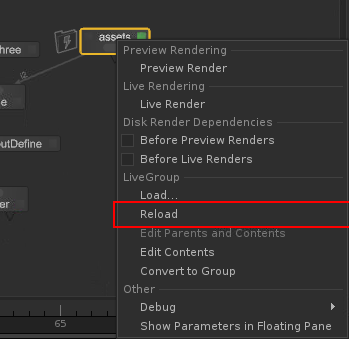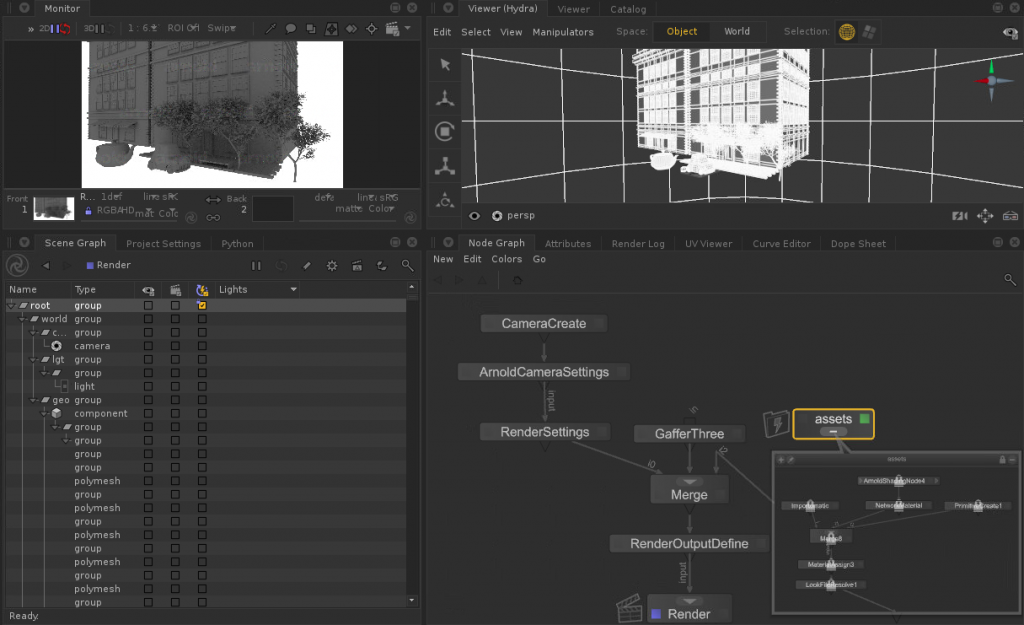以前、CGWorld の記事で USD のビルドの進捗がわかり辛いということを書いたのですが、最近のバージョン(?) では ${INSTALLDIR}/build/USD/log.txt にビルド時の stdout(stderrも?) の内容が出力されるようです。
そのため、tail を使ってこんな感じで進捗の確認ができます。
[chiyama@docker USD]$ tail -f log.txt
[ 85%] Building CXX object pxr/usd/lib/usdGeom/CMakeFiles/_usdGeom.dir/wrapBasisCurves.cpp.o
[ 85%] Building CXX object pxr/usd/lib/usdSkel/CMakeFiles/usdSkel.dir/cacheImpl.cpp.o
[ 85%] Building CXX object pxr/usd/lib/usdLux/CMakeFiles/usdLux.dir/diskLight.cpp.o
[ 85%] Building CXX object pxr/usd/lib/usdShade/CMakeFiles/usdShade.dir/debugCodes.cpp.o
[ 85%] Building CXX object pxr/usd/lib/usdUtils/CMakeFiles/usdUtils.dir/coalescingDiagnosticDelegate.cpp.o
[ 85%] Building CXX object pxr/usd/lib/usdShade/CMakeFiles/usdShade.dir/input.cpp.o
[ 85%] Building CXX object pxr/usd/lib/usdUtils/CMakeFiles/usdUtils.dir/debugCodes.cpp.o
[ 85%] Building CXX object pxr/usd/lib/usdUtils/CMakeFiles/usdUtils.dir/dependencies.cpp.o