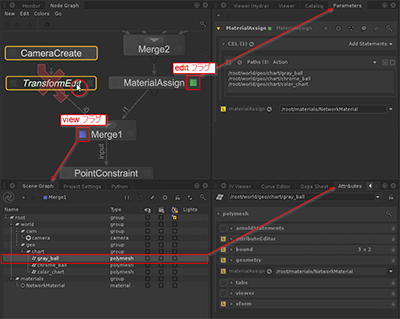昨日の “KATANA シーンのデバッグ” で説明が正確でなかった部分を KATANA 警察の方からご指摘いただいたので詳細情報の追加をします。
昨日の記事では、Attributes タブで表示される内容は “現在選択中のノード” と記述していたのですが、KATANA ではこれが少々複雑で、同時に複数の選択状態が存在します。これが結構厄介で、オペレーションをしているときの勘違いの元になって延々ハマる原因にもなっています。
ハマるからと言ってソフトウェアの造りが悪いのかといったら全くそんなことは無く、これがあるから強力かつ使いやすいツールになっているので結局はきちんと理解して使いこなしましょうということになります。
まず、 Node Graph 上でノードの左側をクリック(もしくは v キーを押下)して青色表示になったのが、そのノードに view フラグがセットされた状態になります。これが現在 Scene Graph 上で確認できるシーンの階層だったり、Viewer で確認できるシーンの見た目になります。
次に、Node Graph 上でノードの右側をクリック(もしくは e キーを押下)して緑色表示になったのが、そのノードに edit フラグがセットされた状態になります。このフラグがセットされたノードの情報が Parameters タブに表示され、パラメータの編集が可能になります。
それから、Node Graph 上でノードを選択した状態です。この時、ノードの外枠が黄色になります。これは Node Graph 内での選択状態で、ノードを移動したり削除することができます。
Node Graph にはもう一つ、マウスカーソルの位置も意味があります。Node Graph 中でのショートカットキーはマウスカーソルの位置にあるノードに対して効きます。図の例では、TransformEdit ノード上で d を押したことでこのノードが無効な状態になっています。
最後に、view フラグがセットされたノードのシーン内での選択です。これは Viewer や Scene Graph 中で選択します。Attributes タブはここで選択されたオブジェクトの情報を表示します。
以上です。最初はいろいろ戸惑うこともありますし、Parameters で CEL を指定するときに全然関係ないノードの階層情報を見ていたせいで思った通りに処理がされなくてハマるということも多々あるのですが、これらをきちんと意識して使い分けることが KATANA というソフトに慣れるための大きな一歩になります。