遂に冬休みの自由研究の山場、基板のエッチングの時が来ました。全てはこの時のための準備ですからね。気合を入れていきます。今回の内容は「【アイロン不要】プリント基板を自作してみよう【生基板】」をほとんどそのまま実践しています。元記事を書かれた @wak_tech さん、ありがとうございます。
トナー転写液を作る
まず、コンビニで印刷してきたパターンを基板に転写するために使うトナー転写液を作ります。「【アイロン不要】プリント基板を自作してみよう【生基板】」によると、アセトン・エタノール = 6:4くらいのバランスで混ぜると良いとのことなので、アセトンをちょっと多めに混ぜます。転写液はそんなにたくさん使わないので、作り過ぎないように気をつけます(結局作り過ぎた)。また、アセトンはプラスチックを溶かすので、転写液はガラス瓶に入れます。

生基板を用意する
ここからは、手の脂が基板につかないようにゴム手袋をして作業を進めます。工作系で手の脂は結構鬼門なので、細心の注意を払います。
エッチングする基板を用意します。必要なサイズよりも一回り大きめに切り出しておきます。今回は初めての作業なので、失敗してもよいように二枚用意しました。

汚れを取るためにアルコールで拭き、更にスチールウールで磨きます。下図の右側が磨いた後です。ちょっと光沢が出ていますね。

スチールウールで磨く際、スチールウールのカスが結構出ます。こういう細かい金属がPCの中に入り込むと、思わぬトラブルを招くので気を付けてください。
パターンの転写
印刷した面と基板の銅箔の面を合わせるようにして置き、空気が入らないように気をつけながら上から転写液をかけます。私は箸を使って少しづつ濡らしていきました。それほど焦る必要は無いですが、時間をかけると転写液が蒸発してしまうので手早く作業します。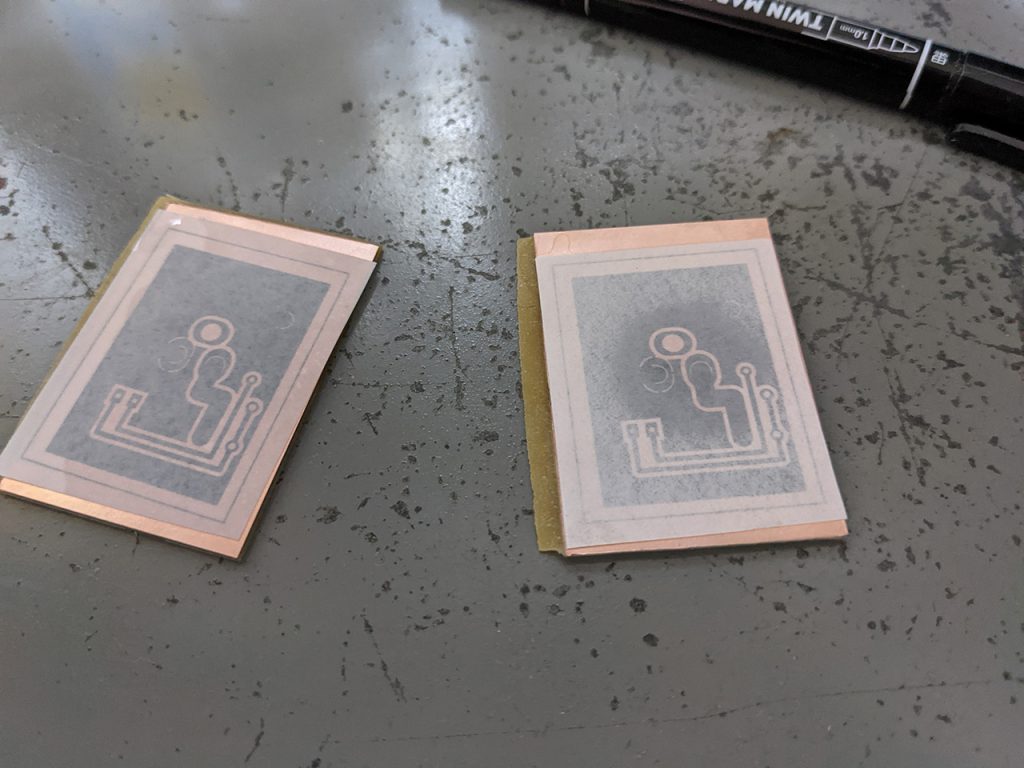
基板と紙がピッタリ貼り着いたら、スポンジ→本の順で上にのせ、十分ほど待ちます。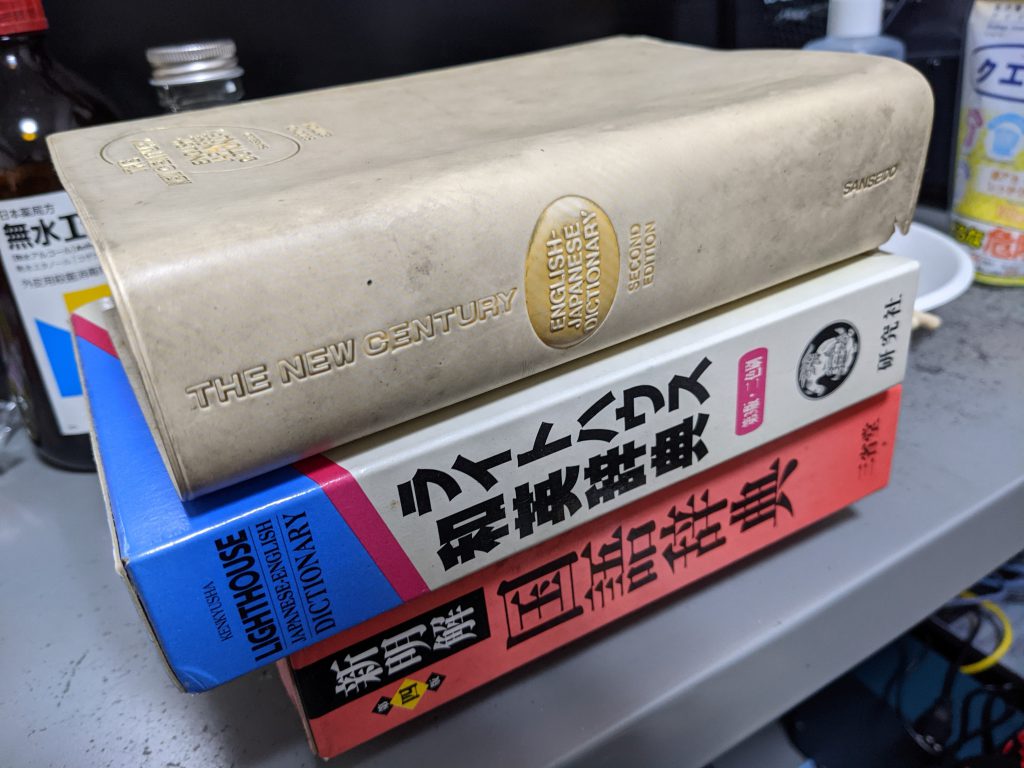
エッチング液の用意
転写待ちの間にエッチング液を用意します。エッチング液はオキシドールにクエン酸を飽和する程度溶かし、更にクエン酸の1/4程度の塩を溶かします。

転写した紙を剥がす
エッチング液を用意していると、転写液が乾いて転写が完了します。
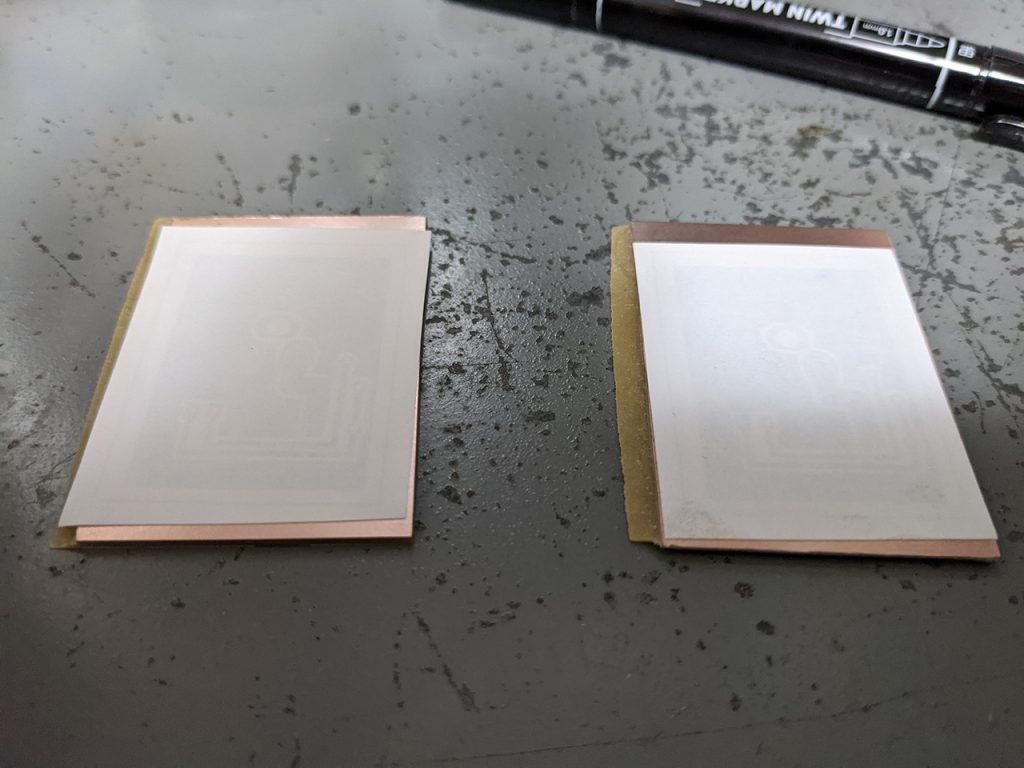
そのままではエッチングができないので、紙の部分を水でふやかして除去します。
最初はゴム手袋をつけたまま指の腹でこすりながら除去していたのですが、強くこすり過ぎたようでパターンまで剥がれてしまいました。

思った以上にデリケートなようで、二枚目はゴム手袋を外し、既にほぐれた紙の繊維に巻き取っていく感じで慎重に進めました。また、細かいところは使い古しの歯ブラシを使って、数本の毛だけで優しく繊維をほぐしていく感じで進めました。この作業が結構大変だったので、もう一度やりたいかと言われるとちょっと微妙です。笑。色んな方法を調べた感じでは、レーザーカッターを使ってマスクを切るのが一番簡単で精度が高いのかなという印象でした。
そんなこんなで頑張って、二枚目はある程度奇麗に紙が除去できました。

一部パターンも剥がれてしまっていますが、機能的には問題ない部分なのでこのまま進めることにします。
エッチングをする
先ほど作成したエッチング液に基板を浸します。紙の除去に失敗した基板だとどうなるか興味があったので、二枚とも処理してみました。

結論から言うと、手前の失敗したものは他の部分の紙がしっかり残っていたため、そこからパターンも巻き込んで剥がれてしまい、ちゃんとエッチングできなかったです。紙はある程度しっかり除去する必要があるようです。
処理が進むと基板から泡が出て、液が青色になってきます。たまに基盤をゆすってやりながら待ちます。

一時間ほどで銅箔が除去できたので、軽く拭いてから水洗いします。

この時点では、手前のものはいい感じにできているように見えます。これは期待できるかも・・・・!?奥のものは残った紙に巻き込まれてパターンまで剥がれてしまったせいでボロボロです。
マスクの除去
アセトンを使って、残っているマスクを取り除きます。ドキドキ。布にちょっと多めにしみこませて拭うと、結構サクサクと取り除くことができるようです。マスクを取り除いた後は銅箔が酸化しないようにフラックスを塗布して作業は終了です。
その結果はこんな感じ。

ちょっとエッチング時間が長すぎたのか、パターンまで浸食されてしまっています。もしくは、転写時にもうちょっとしっかり重しを乗せたほうが良かったのかもしれません。がんばれば使えなくも無いけど、もうちょっと奇麗なものが欲しいですね。


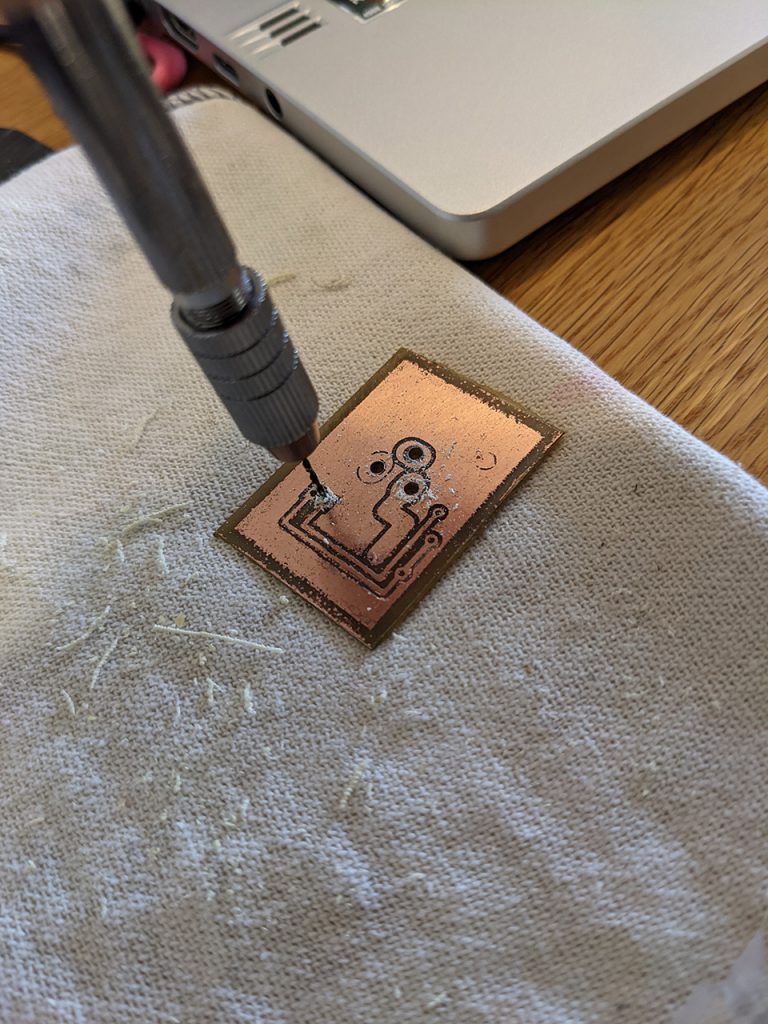











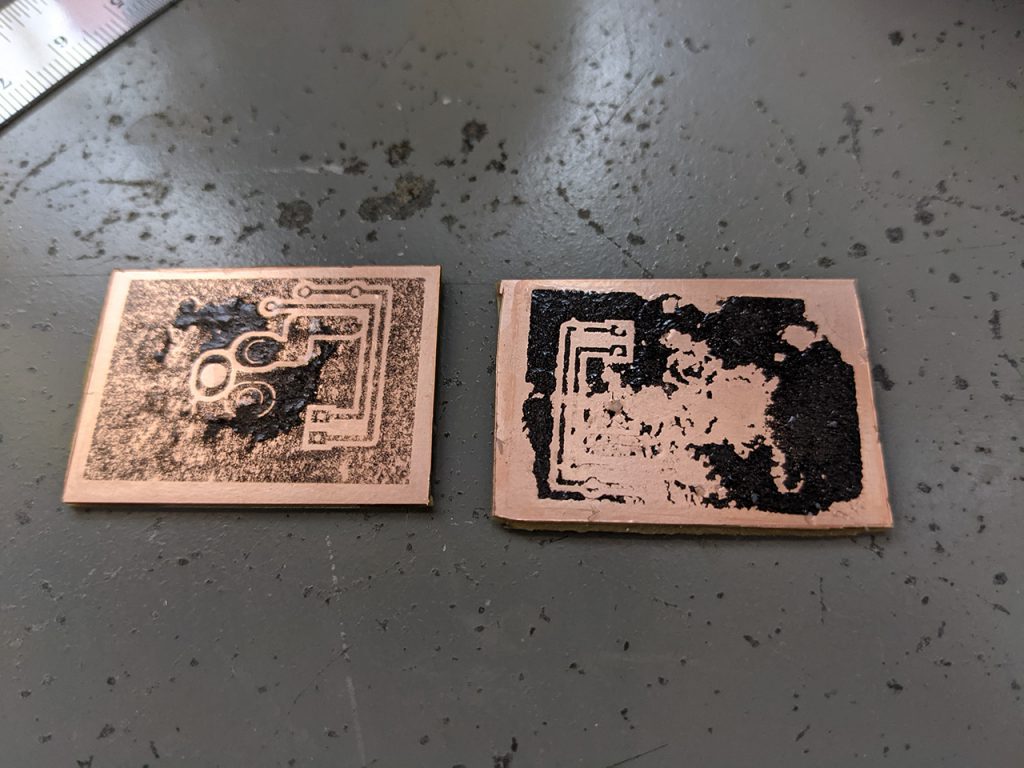








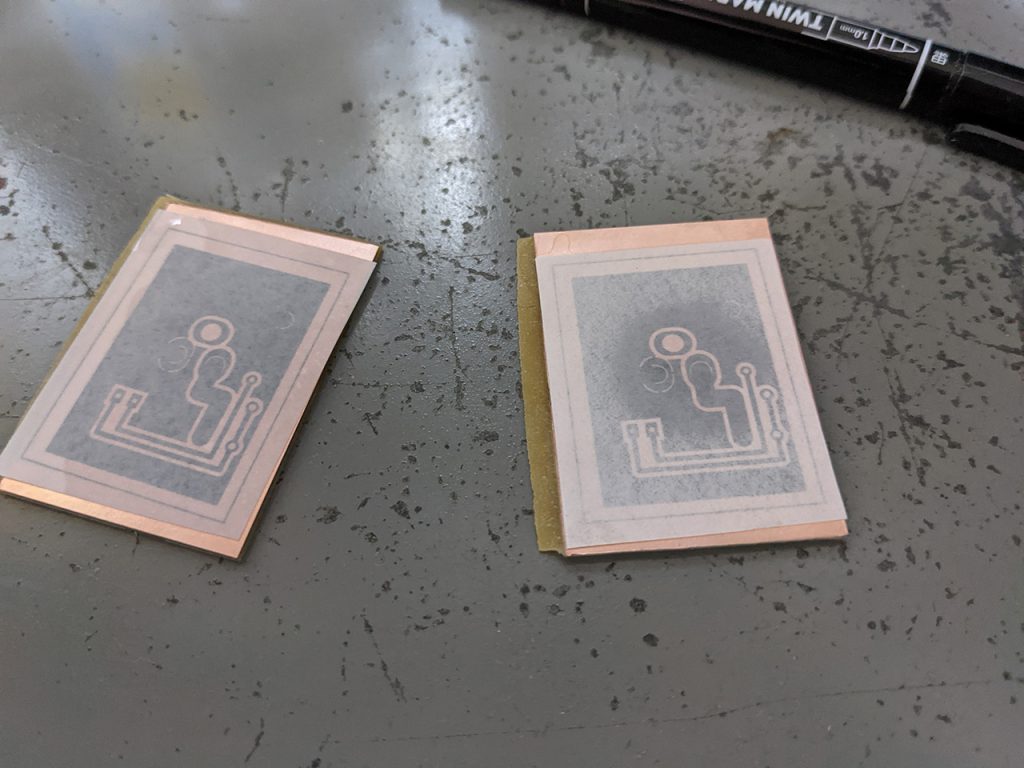
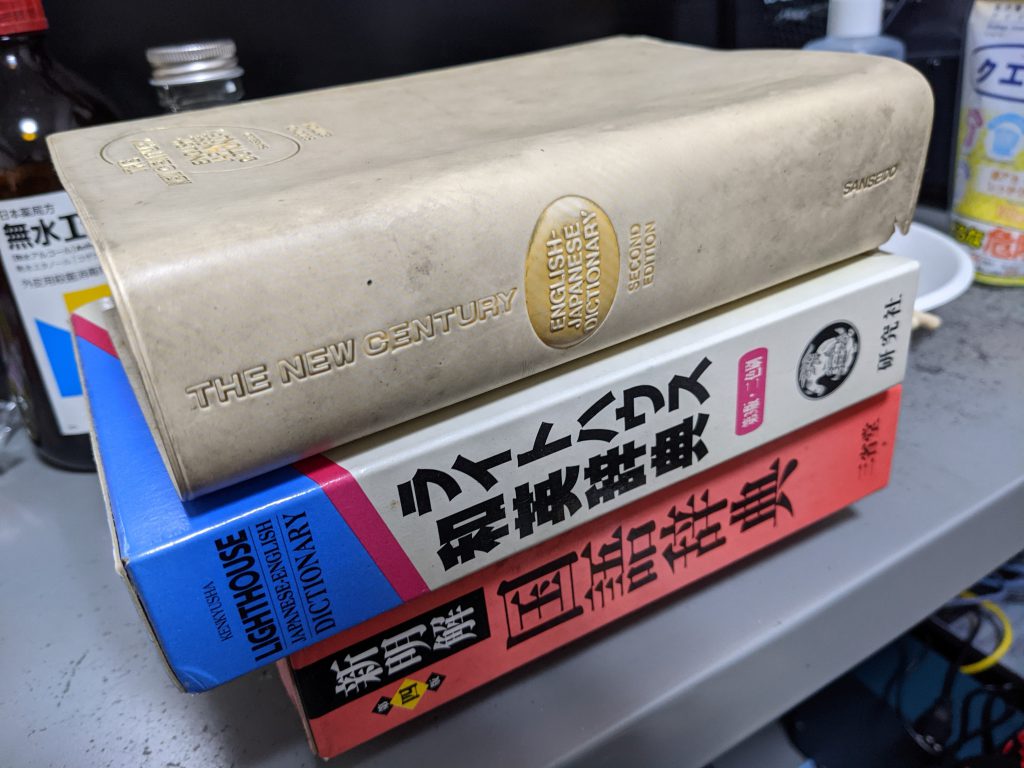

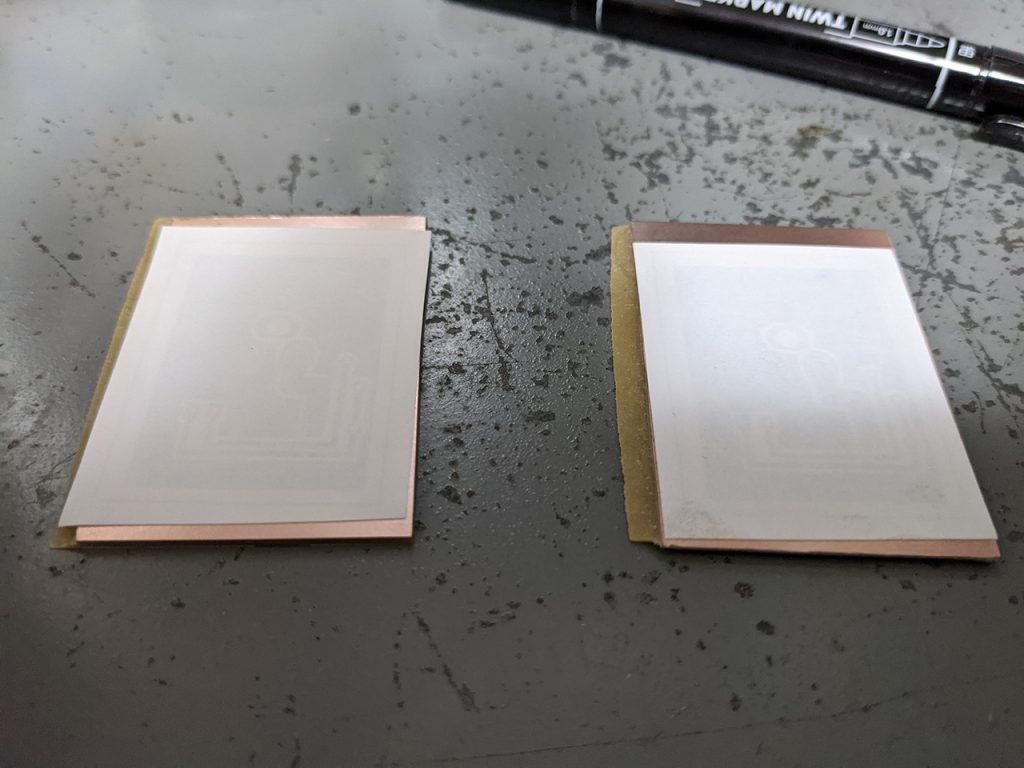








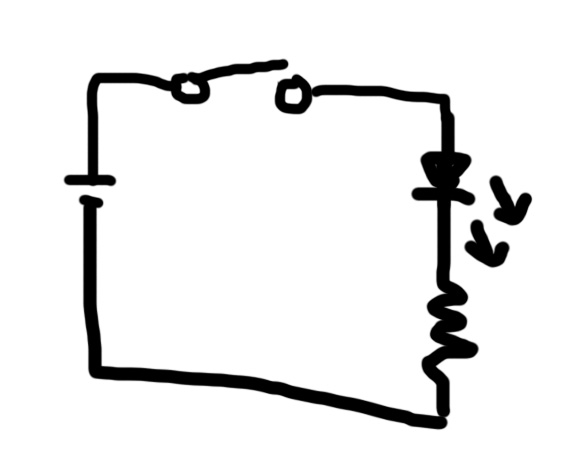

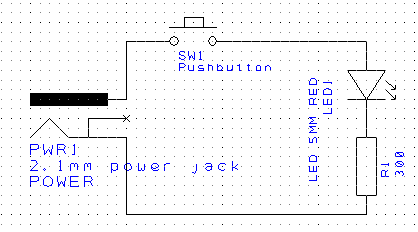
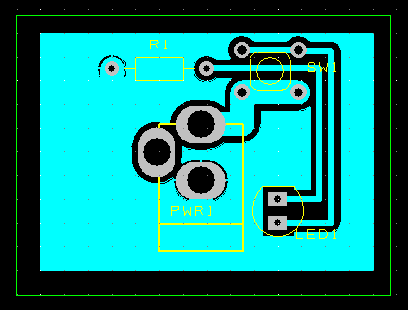

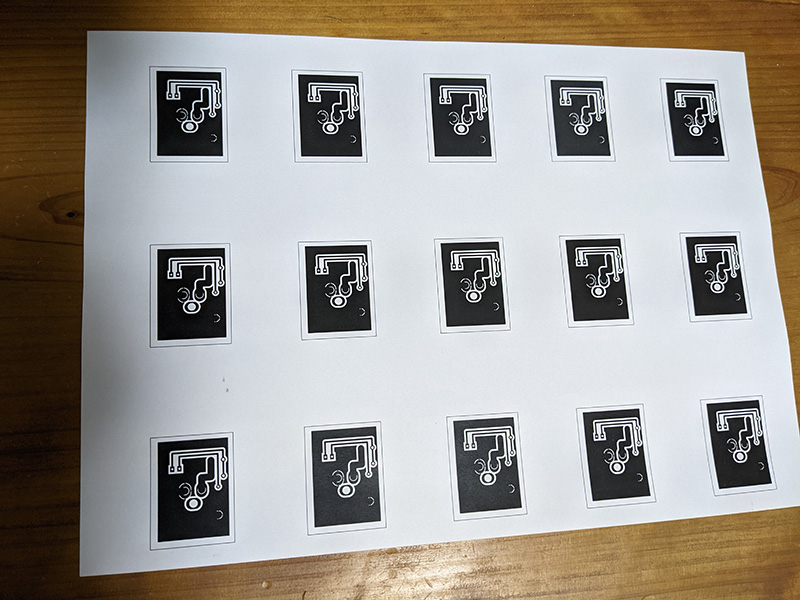
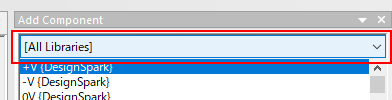 また、コンポーネントの管理方法が変わっている(?)ようで、チュートリアルで示されているような discrete.cml といった名前では管理されていないようです。あわせて、部品名も C や R といった名前ではなく、Capacitor や Resistor といった正式名称になっています。
また、コンポーネントの管理方法が変わっている(?)ようで、チュートリアルで示されているような discrete.cml といった名前では管理されていないようです。あわせて、部品名も C や R といった名前ではなく、Capacitor や Resistor といった正式名称になっています。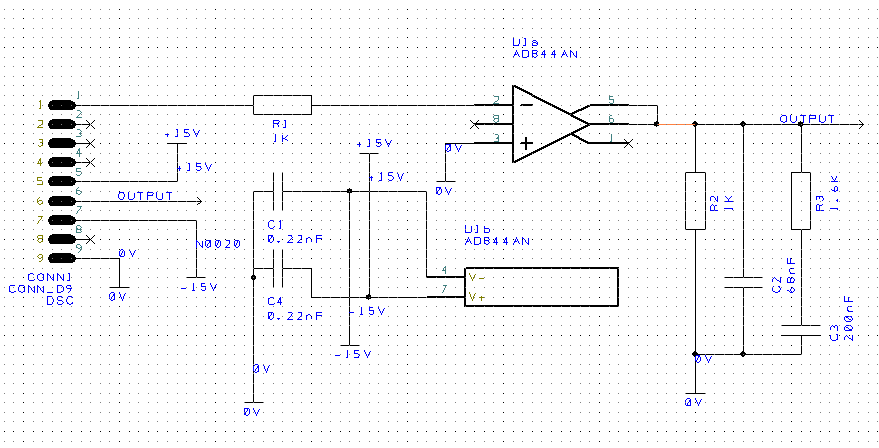
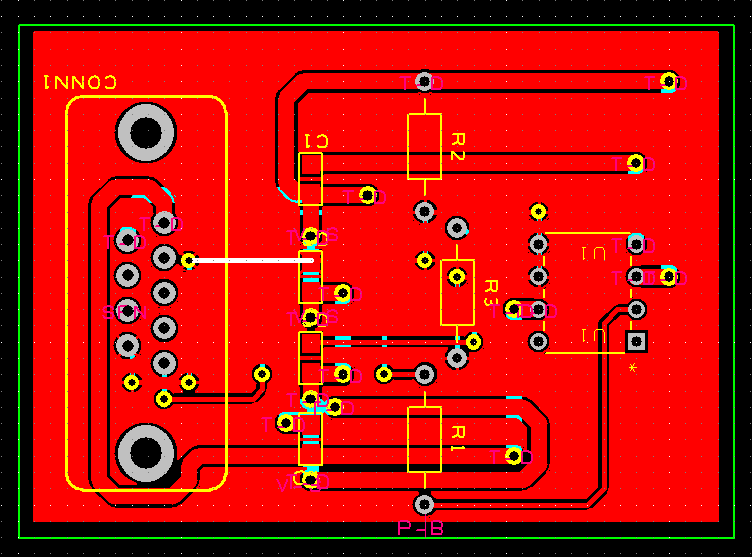
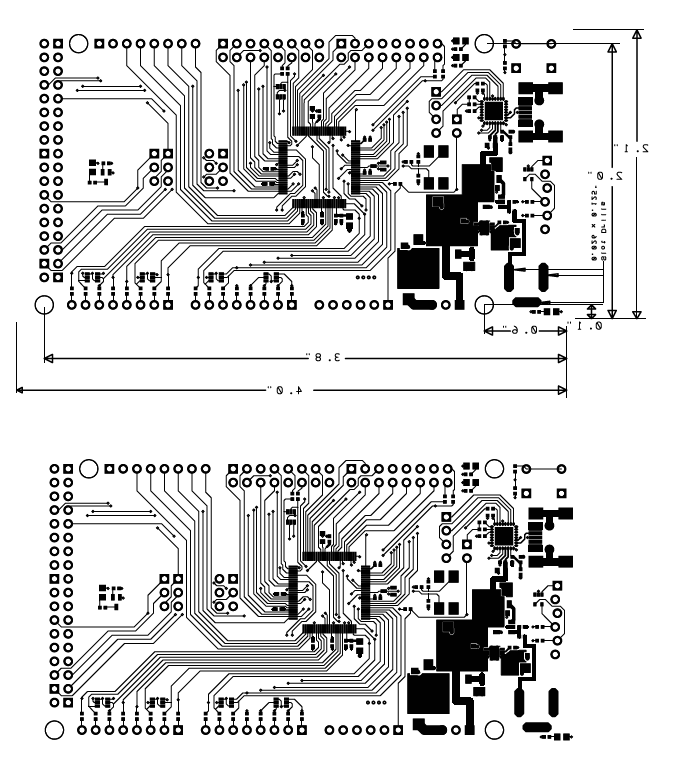
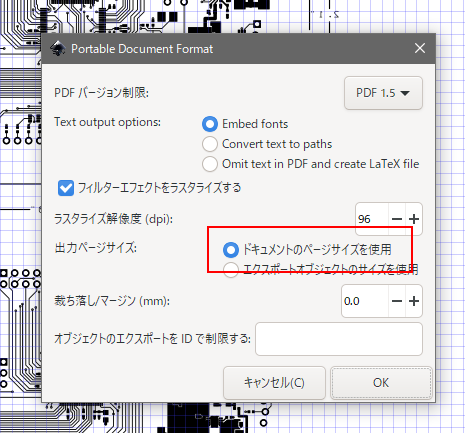


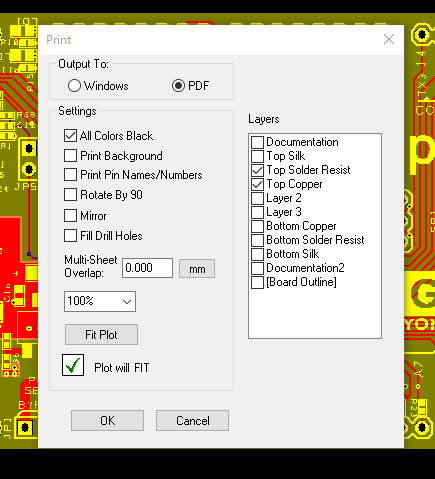
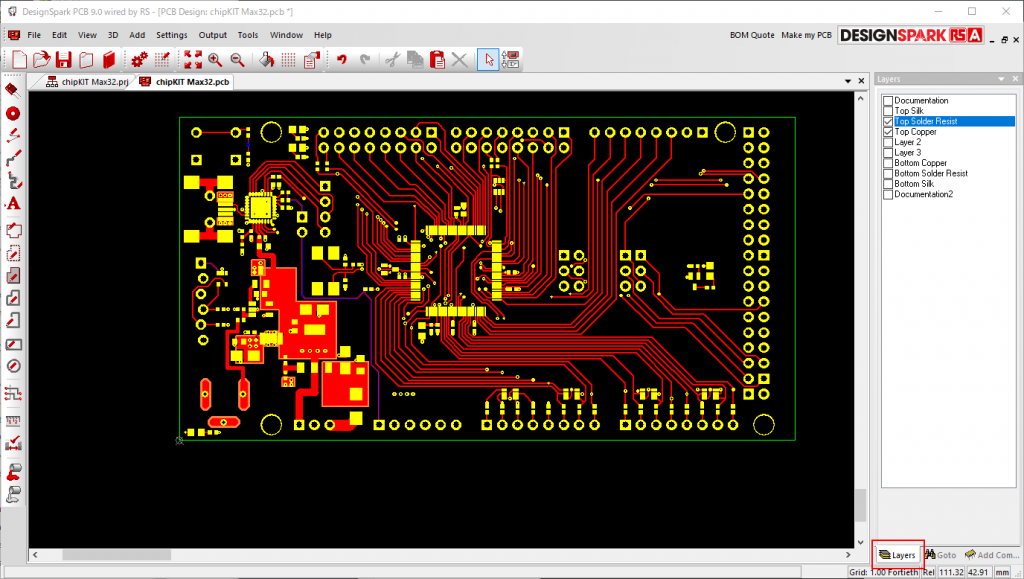
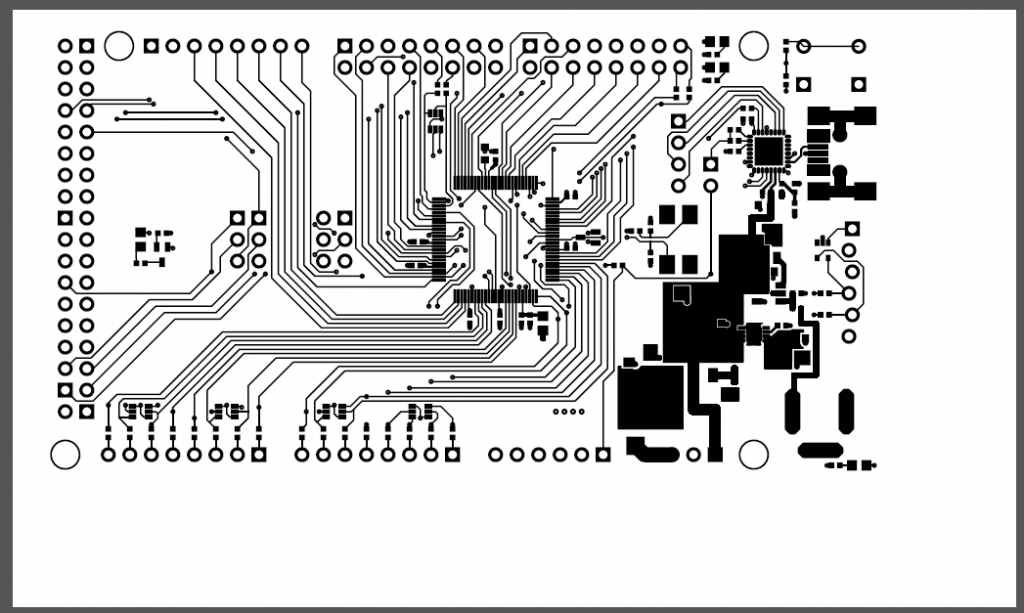 これを印刷してみます。
これを印刷してみます。